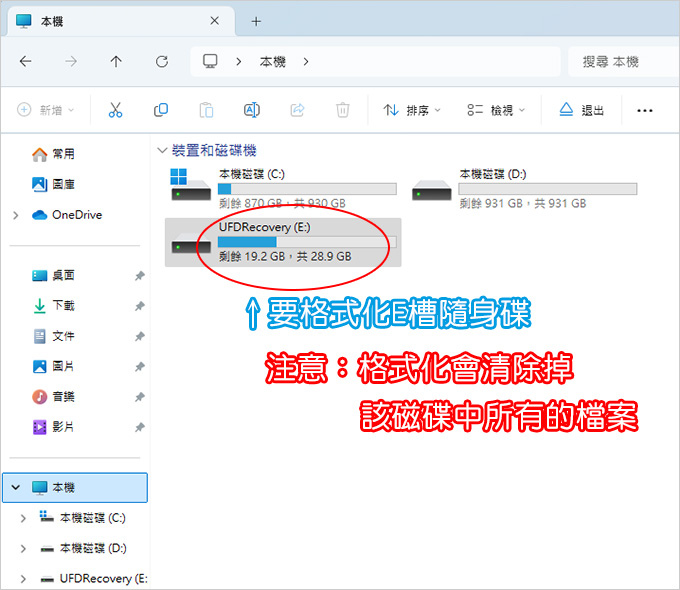
客戶來信詢問:
請問你那有隨身碟格式化的圖文教學嗎?
客戶會這樣問是因為他的電腦需要更新BIOS,他參考我的華碩主機板BIOS更新教學後詢問。
好,直接來看隨身碟要如何格式化,有二種方式,第一種直接在「檔案總管」中格式化最常見,第二種是在「磁碟管理」中格式化。
在開始格式化之前有一個重點要先講:格式化會清除掉該磁碟中所有的檔案,所以你在做格式化時一定要非常小心,千萬不要選錯磁碟,那肯定會是一場災難。
今天示範的是要個格式化E槽的隨身碟,這個隨身碟裡面還有檔案,等一下格式化之後,這個隨身碟就清空了。
第一種:在檔案總管中格式化
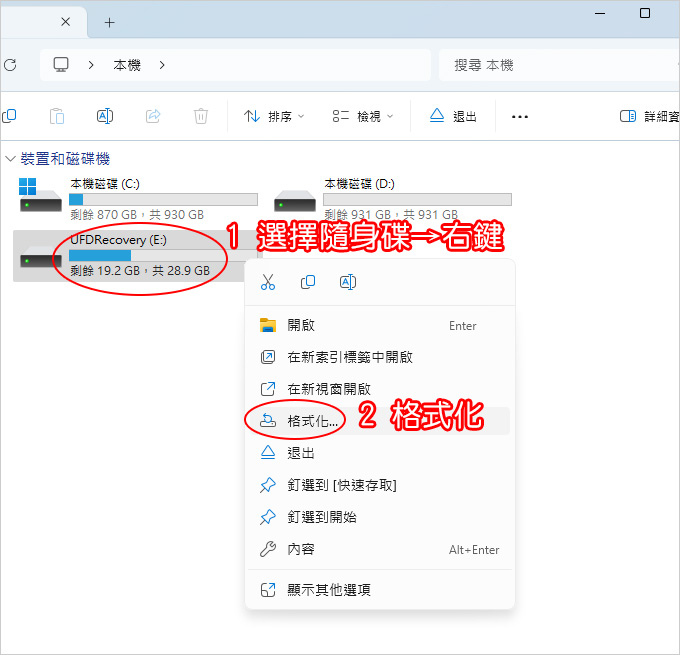
Step01:選擇隨身碟(右鍵)→格式化
這邊只有一個重點,就是你一定要看清楚,不要點錯磁碟了。
例如你如果不小心點到D槽然後格式化了,那就完蛋了。
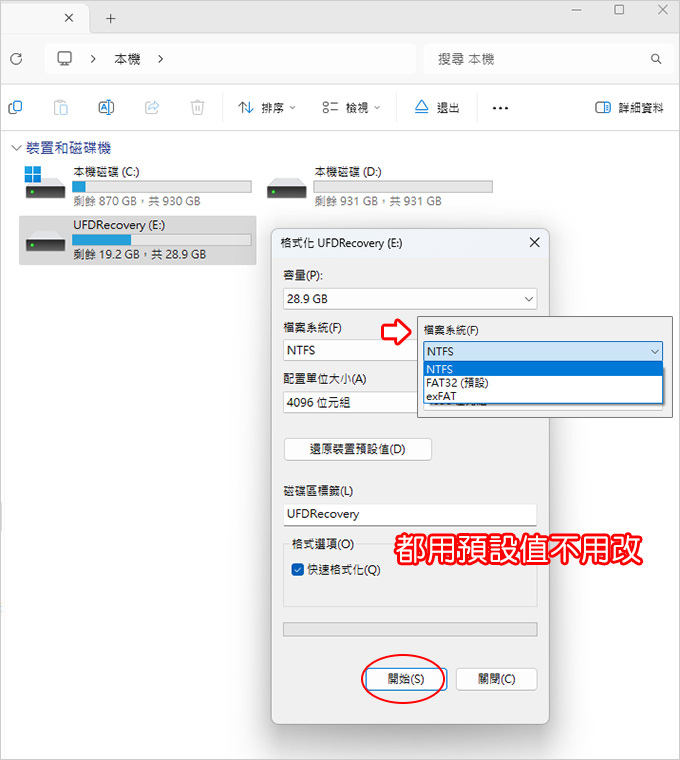
Step02:都用預設值不用改→開始(格式化)
這邊只有一個地方要講一下,就是檔案系統總共有三種:
1. NTFS←目前常用是這一種
2. FAT32←隨身碟的預設是這一種
3. exFAT←行動硬碟的預設是這一種
這三種的優缺點如下:
FAT32
優點:相容於所有的系統
缺點:單一檔案最大4GB
NTFS
優點:速度快,穩定性佳,支援單一4GB以上檔案
缺點:只適合Win系統,如果是Mac OS或Linux則需另外安裝軟體才能前取
exFAT
優點:支援單一4GB以上檔案,但相容於WIN及Mac OS。
缺點:速度普通,穩定性較低
因為以上三種各有優缺點,所以不存在哪一種比較好。
例如果你是要更新BIOS用的隨身碟,我會建議是格式化成FAT32或NTFS。
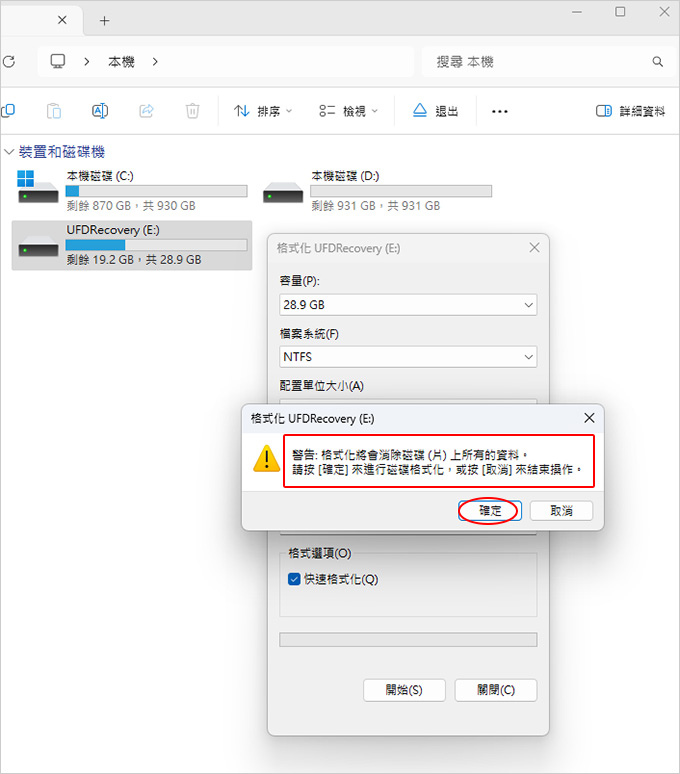
Step03:格式化警告視窗→確定
警告:格式化將會消除磁碟(片)上所有的資料。
請按[確定]來進行磁碟格式化,或按[取消]來結束操作
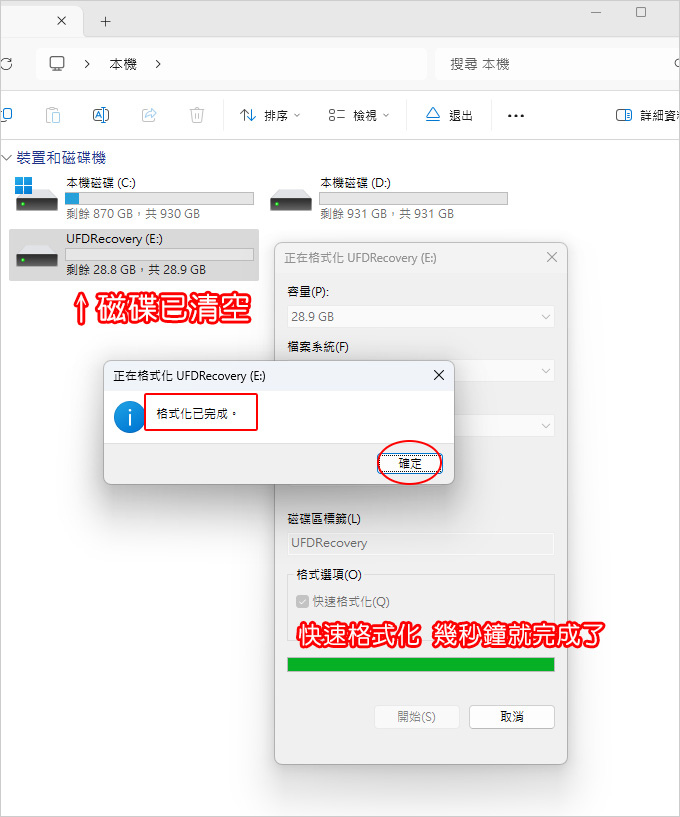
Step04:格式化完成
快速格式化基本上都是幾秒鐘的事情,很快。
但如果這個「快速格式化」你沒有打勾,那格式化的過程就會非常慢,會從1%一路慢慢格式化到100%。(這個過程會需要好幾分鐘)
在一般情況下都是用快速格式化即可。
好,以上就是在檔案總管操作的格式化,接下來換看在磁碟管理中的格式化。
這只是操作方式不一樣,結果都是一樣的。
------
第二種:在磁碟檔案中格式化
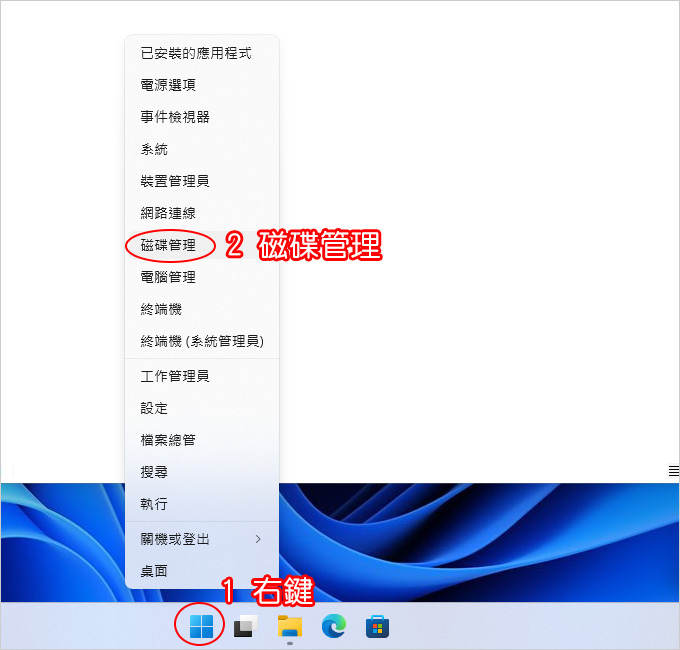
Step01:開始(右鍵)→磁碟管理
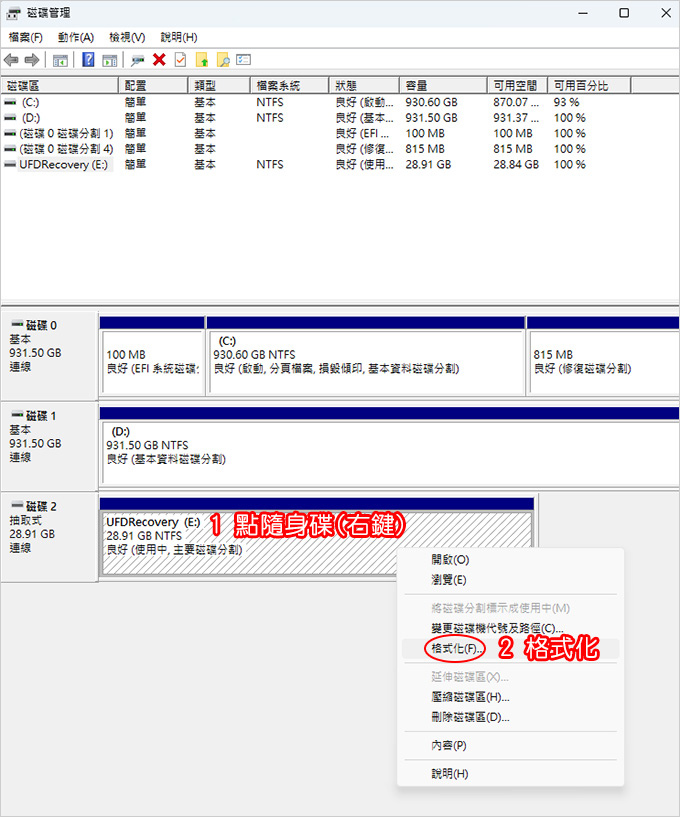
Step02:選擇隨身碟(右鍵)→格式化
這邊只有一個重點,就是你一定要看清楚,不要點錯磁碟了。
例如你如果不小心點到D槽然後格式化了,那就完蛋了。
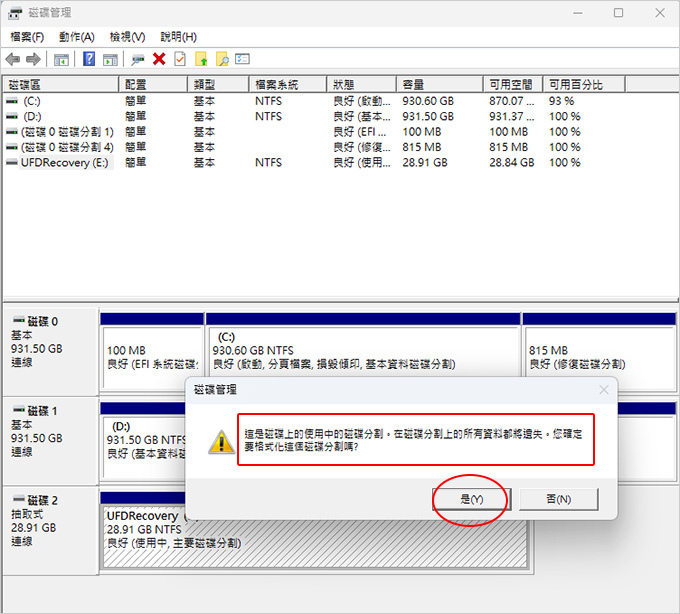
Step03:磁碟管理警告視窗→是
這是磁碟上的使用中的磁碟分割。在磁碟分割上的所有資料都將遺失。
您確定要格式化這個磁碟分割嗎?
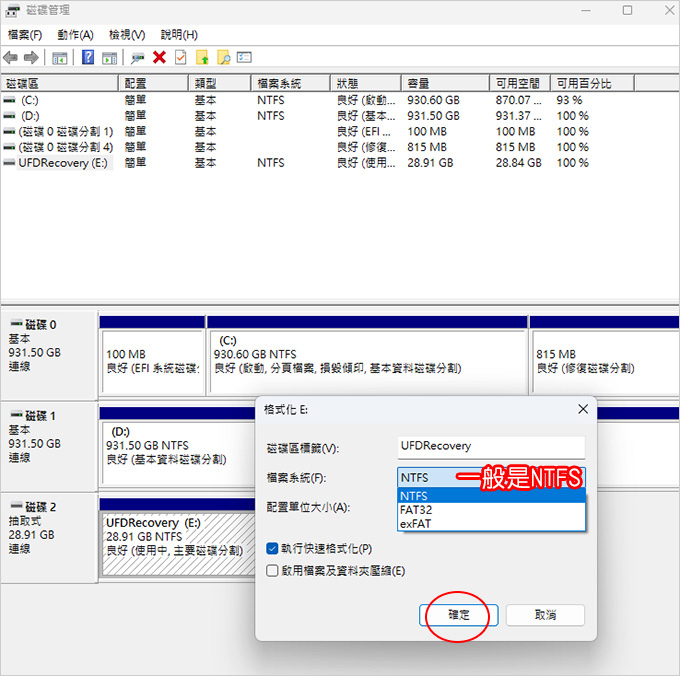
Step04:格式化(都用預設值不用改)→確定
這邊只有一個地方要講一下,就是檔案系統總共有三種:
1. NTFS←目前常用是這一種
2. FAT32←隨身碟的預設是這一種
3. exFAT←行動硬碟的預設是這一種
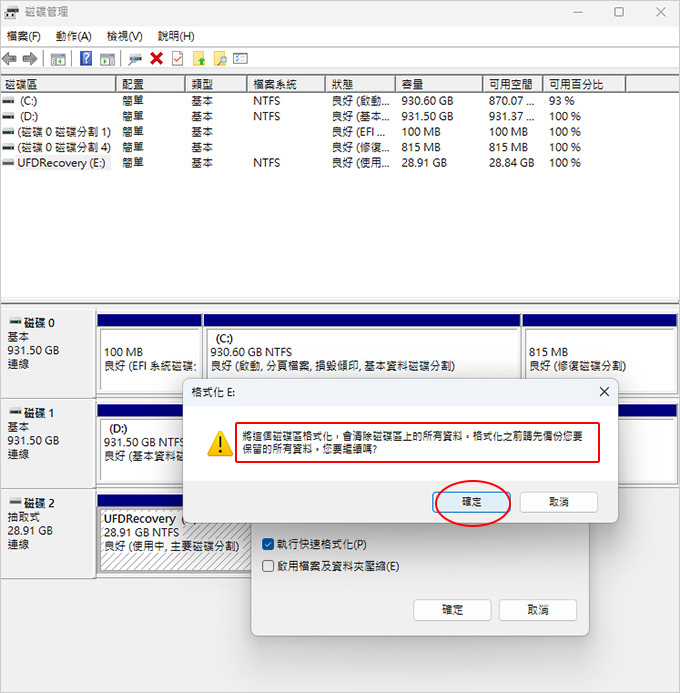
Step05:格式化警告視窗→確定
警告:格式化將會消除磁碟(片)上所有的資料。
請按[確定]來進行磁碟格式化,或按[取消]來結束操作
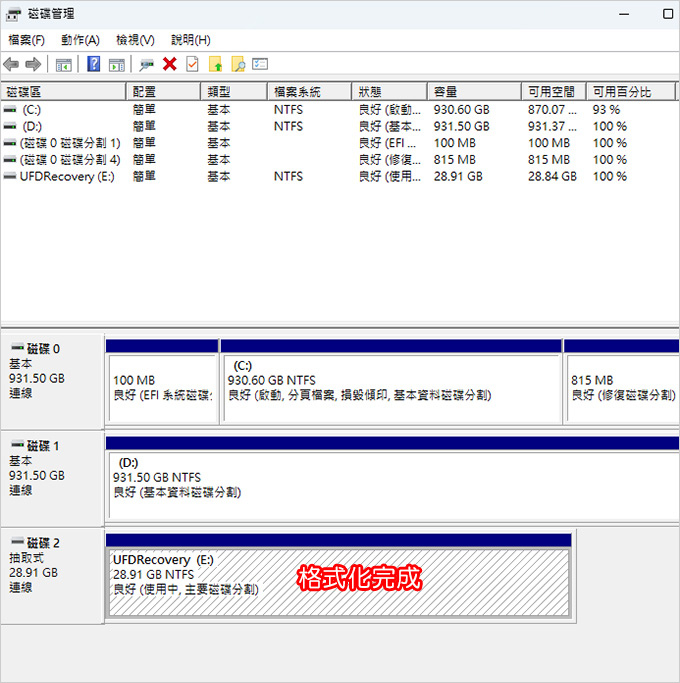
Step06:格式化完成
好,通常格式化都是直接在「檔案總管」中處理,除非你是要重新分割磁碟區才會到「磁碟管理」中處理,然後順便再格式化。
以上說明給您參考。
_______________________________




 留言列表
留言列表