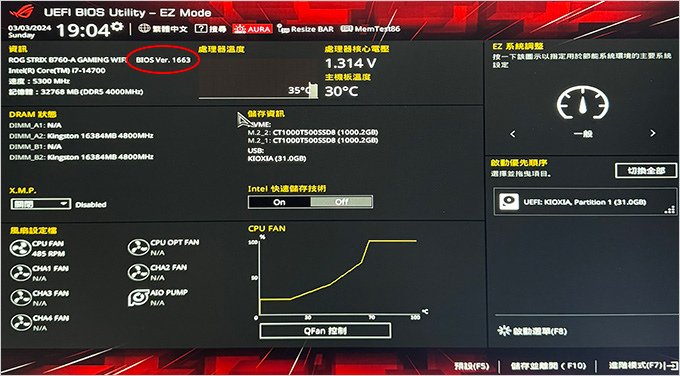
網友詢問:
想請問一下有沒有華碩主機板的BIOS更新的教學呢?
我的主機板是華碩 ROG STRIX B760-A GAMING WIFI ,可以這塊新版子做教學嗎?
以及 更新bios電腦裡面的資料會有影響嗎?
說到更新BIOS,官方的建議是:
為避免升級BIOS失敗的風險,若您使用目前版本的BIOS沒有什麼大問題的話,建議您可不用急著更新BIOS,只要保留目前版本即可。
如需更新BIOS,請小心的執行,以避免不當的操作而造成系統毀損。
↑我必需要明講,現在新款的主機板,你是一定要更新BIOS的,不更新反而容易有問題。
再來,更新BIOS是主機板,跟硬碟裡的資料沒有關係,所以更新BIOS跟你的硬碟裡的資料不會有任何影響。
但是如果你的CPU是Intel第13~14代,那我會建議您一定要更新BIOS,更新到2024年8月推出的新版本。
說明:想聽你聊聊 Intel 13&14代 CPU的災情。
網友問:只要執行BIOS更新就可以了嗎,還需要去調整BIOS中的設定嗎?
答:BIOS更新後,就是「預設值」,用預設值就可以了,不需要再另外設定。
-------
BIOS更新的注意事項我先講一下:
1 隨身碟請用容量32GB以下且單一磁區的USB隨身碟
建議格式化成FAT32格式。 (有時候容量太大BIOS讀不到)
如果不是FAT32格式,而是NTFS格式也可以使用,只要檔案能讀到即可。
2 請插在電腦後面主機板上的USB孔,不要插在前面。
3 開機前請先插入隨身碟,這樣BIOS才讀得到。
4 更新完BIOS之後會重開機,請勿拔除隨身碟。
(有些版子要連續刷兩次,你拔太快會讓主機板不爽)
5 在更新BIOS的過程中,絕對不可以關機或中斷更新的動作,以避免造成系統不開機。
在更新過程中可能會重開機2~3次,你就是等待,等BIOS更新完成你在操作。
6 先進BIOS查一下目前的主機板型號及BIOS版本,再到官網下載最新的BIOS版本。
以上六點注意事項請先看清楚,以免更新過程失敗。
以下我以華碩 ROG STRIX B760-A GAMING WIFI 為例,其實只要是華碩500~700系列的版子,BIOS的畫面都一樣。
如果是不同廠牌BIOS的介面會不同,但操作的流程其實都是一樣的。
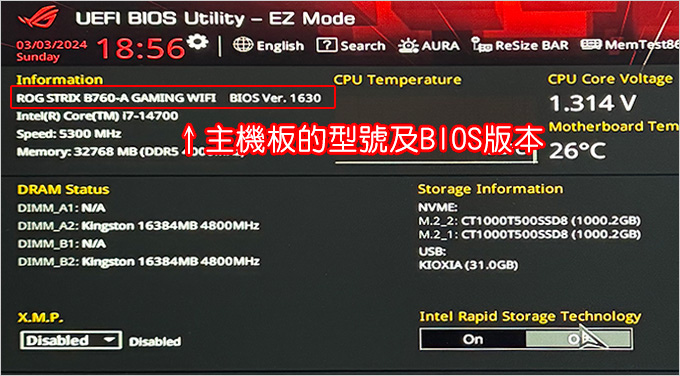
Step01:開機狂按DEL鍵,進BIOS看一下主機板的廠牌型號及BIOS版本
本例是華碩 ROG STRIX B760-A GAMING WIFI
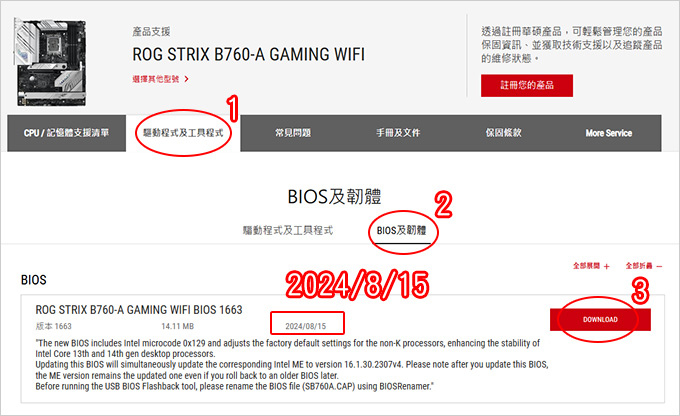
Step02:根據主機板的廠牌型號到官網下載最新版的bios
例如目前最新是2024年8月15日的版本1663
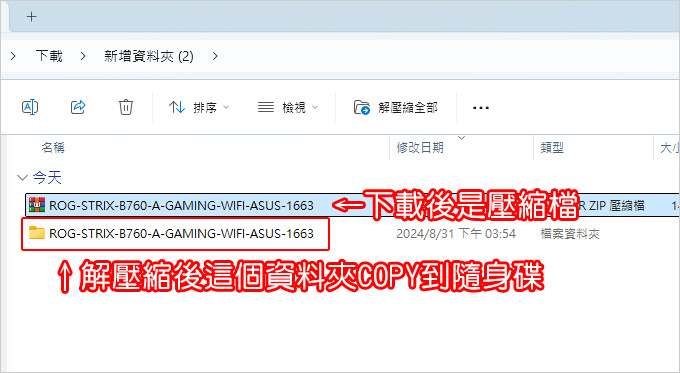
Step03:下載後的BIOS檔是壓縮檔,請先解壓縮後把整個資料夾COPY存到USB隨身碟。
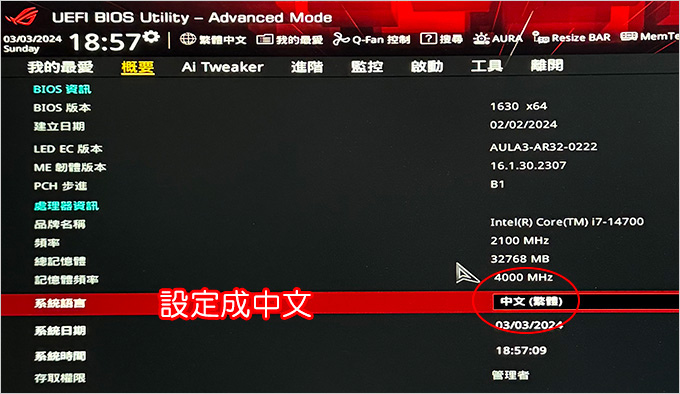
Step04:開機狂按DEL鍵,進BIOS,找到語系先改成中文,這樣你看起來比較舒服。
你剛剛的USB隨身碟要先插在主機板上喔,這樣等一下更新BIOS時才抓的到。
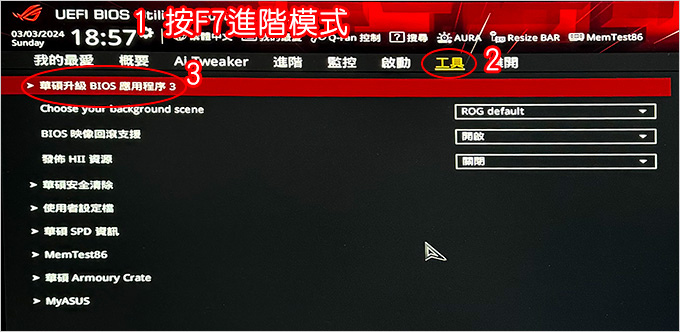
Step05:按F7(進階模式)→工具→華碩升級BIOS應用程序3 (BIOS更新工具)
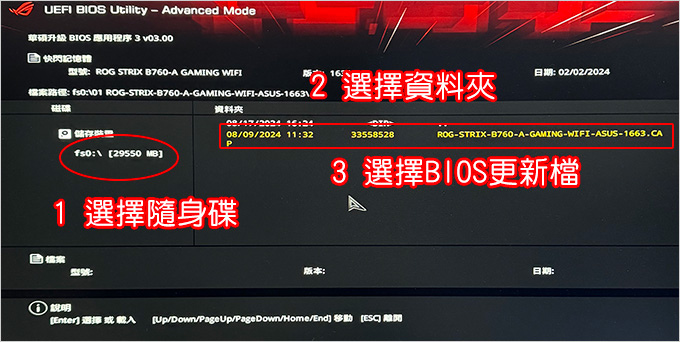
Step06:選擇隨身碟→選擇更新的BIOS檔案
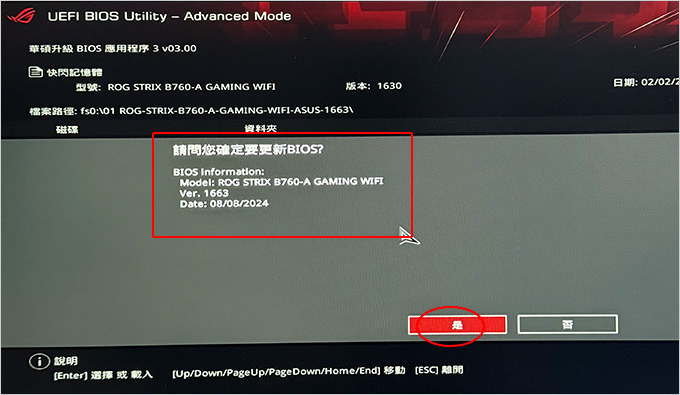
Step07:過程中會再問你一次,是否確定更新BIOS?
答:是,接下來就是更新BIOS
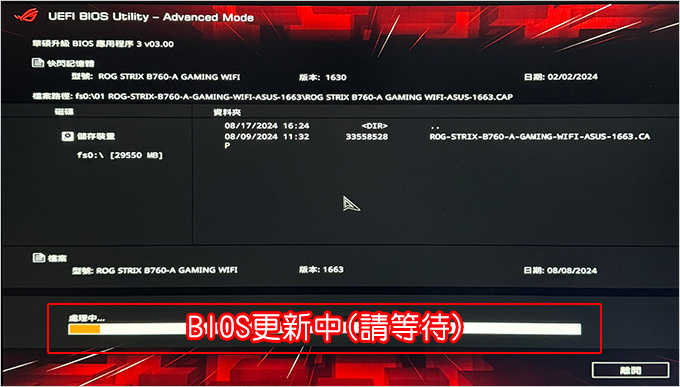
Step08:BIOS更新中 (請等待) 請勿中斷電源
這一步有一點請注意,就是千萬不能關機(斷電),以免更新失敗。
在這邊要特別注意,BIOS正在更新中,你千萬不能「手動」重開機,你就是等BIOS更新完成,通常在2~3分鐘以內就會更新完畢,更新後會自動重開機。
注意:萬一你真的手殘在更新BIOS中突然斷電,那肯定是BIOS更新失敗,就無法正常開機了,怎麼辦?
答:清除主機板CMOS(拔主機板電池放電)重置
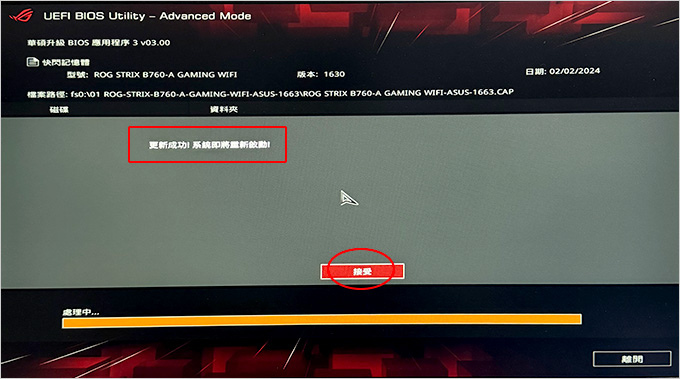
Step09:BIOS更新成功,系統即將重新啟動→接受
在這個更新的過程中,電腦可能還會自動重開機2~3次,你不用擔心,你就讓電腦自己跑。
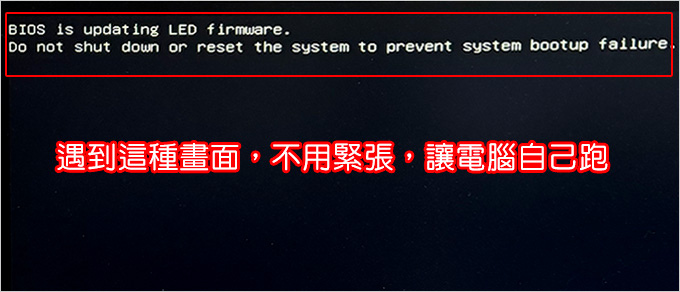
Step10:更有時候會遇到這種畫面,不用緊張,讓電腦自己跑
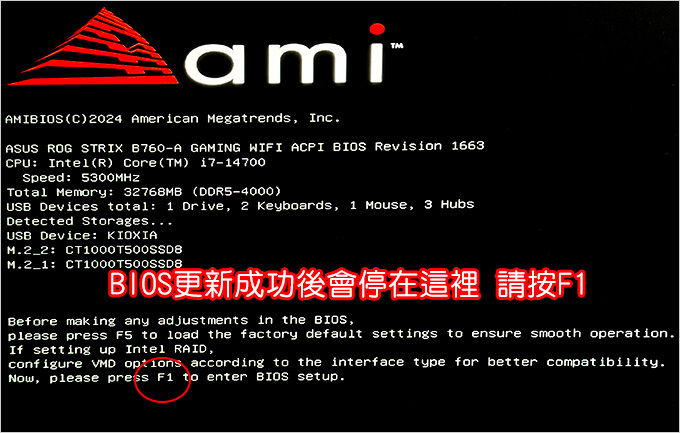
Step11:BIOS更新成功後會停在這裡,請按F1 進入BIOS畫面
這個只是BIOS更新後才會出現,你下一次開機就不會再出現這個畫面了。
補充:有時候你更新完BIOS之後,並沒有出現這個F1畫面,而是直接進入BIOS畫面,然後你重開機也無法正常開機到桌面,這是為什麼?
答:那你要再重刷第二次BIOS,就是剛剛更新BIOS的步驟再來一次,應該就可以了。(例如這一篇)
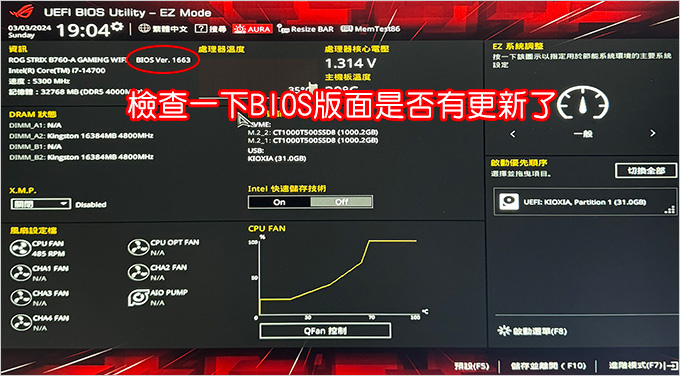
Step12:進入BIOS畫面後,請再檢查一下BIOS的版本是否有更新了。
例如我們要更新的版本是1663,正確。
好,本文BIOS更新就先講到這裡,更新後直接按F10存檔再重開機,就會正常開機到桌面了。
問1:我如果有自己調整BIOS的設定,更新完BIOS之後,BIOS的設定會保留之前的設定嗎?
答:不會,更新BIOS就是會回復到預設值,所以你之前自己的設定就沒有了,你需要重新設定。
不過這一點不用擔心,通常BIOS也都是用預設值。
可能比較需要調整的應該是主機板上的RGB燈,例如有些人不希望有燈,關機的時候也希望燈全關,那要怎麼調整呢? (請接著往下看)

問2:更新BIOS之後,主機板的的RGB燈光會亮,我怎麼關掉?
答:有兩個地方可以關,一個是Bios中的LED燈光。(如上圖)
以華碩主機板為例,請參考:如何關閉 ASUS 主機板上的 RGB 燈光
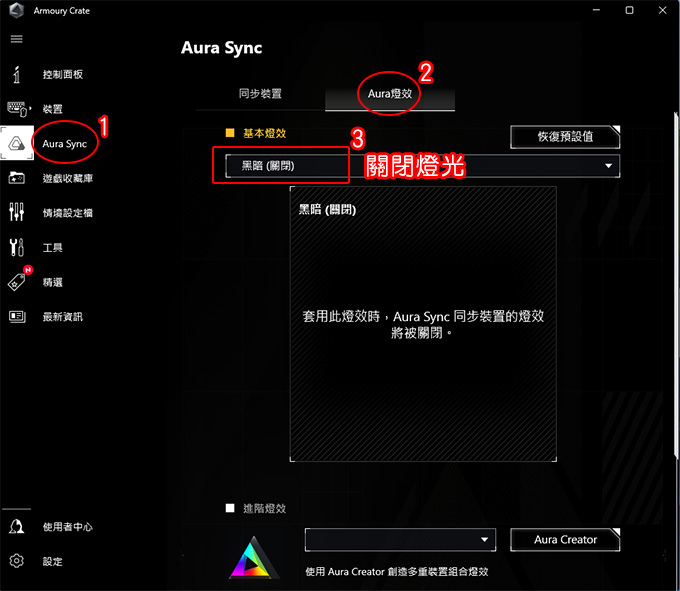
另一個是開機後,從ASUS的主機板的控制程式:Armoury Crate→Aura Sync→Aura燈效→黑暗(關閉)
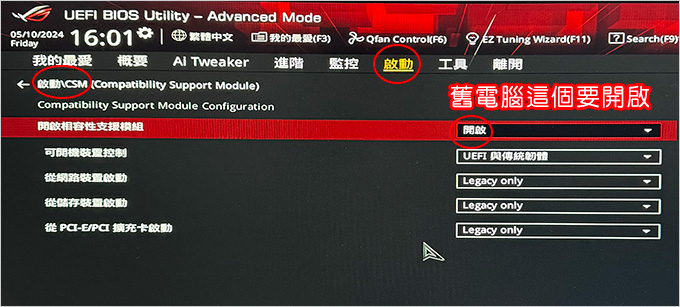
問3:如果是2018年以前的「舊電腦」,更新BIOS後無法正常開機到桌面,而是一直停在BIOS的畫面,為什麼?
答:新電腦預設CSM關閉,而舊腦是預設CSM開啟,如果你是舊電腦,開機無法直接到桌面,請到BIOS把CSM開啟,再按F10存檔重開機即可。
補充:【Windows 11】要怎麼看主機板有沒有支援TPM 2.0? (此電腦上必須支援並啟用 TPM 2.0)
_______________________________
◎ 站長介紹:歐飛先生
◎ 發問技巧:常見問題
◎ 電腦組裝:找歐飛/組電腦




 留言列表
留言列表