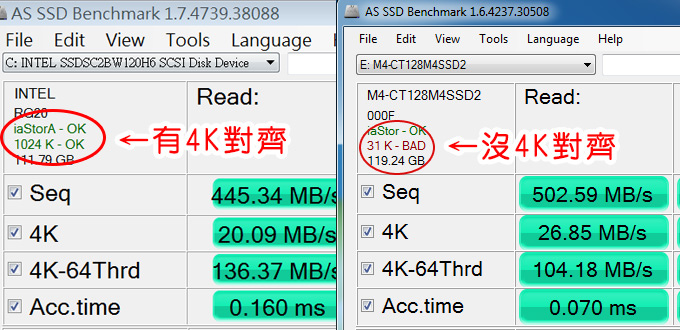
ssd的優化,我預計講兩篇:(1)4K對齊、(2)注意事項
我不會講太多理論(估計你也不想聽),我直接告訴你如何實戰。
一開始請注意,不要開玩笑,以下紅字請看清楚:
注意:在做4K對齊之前,請拔除其他硬碟,只留下一顆SSD固態硬碟。(做完4K對齊及格式化後,SSD中的資料將會全部清除)
怕你萬一做錯了,把其他傳統硬碟也分割清除了,這下你肯定就哭死了,所以請記得先把其他硬碟排線拔除。
在SSD 4K對齊之前,你要先進BIOS確定三件事: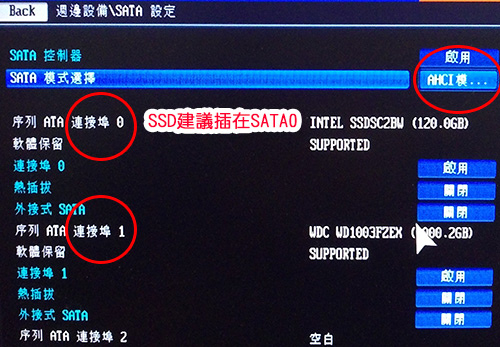
(一) 選擇AHCI模式:BIOS的「SATA設定」→AHCI模式
(二) 將SSD插在SATA3 (6GB/s)。 (如果你不知道哪一個才是6GB/s,你就盡量插在Sata 0或1就對了)


(三) 系統開機啟動選擇「Legacy」(不要用UEFI)
我們等一下分割硬碟,要用MBR模式。如果你選擇UEFI,那麼分割時會變成GPT模式。
MBR與GPT最大的差別在於,MBR模式只支援2TB以下容量硬碟,2TB以上容量硬碟一定要GPT模式。
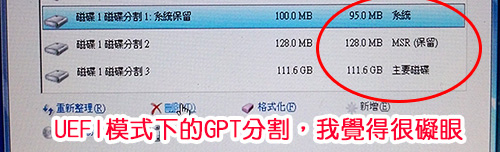
其實MBR或GPT模式都可以灌系統,但我就是不喜歡GPT模式。請看上圖,我明明就是把120G的SSD分割成一槽,怎麼會出現分割1、2、3,我看了就覺得礙眼。
補充:如果在GPT模式下,你不可以刪除系統分割與MSR分割,你只能保持原樣才能繼續灌系統。(但我不要這一種的啊,我還是喜歡MBR模式)
好,以上三步驟搞定了之後,SSD 4K對齊分割的準備動作就已經完成了。
你可能會問:「為何要4K對齊?」
假使你寫入一個4KB的檔案到SSD時,不僅填滿一個page,也剛好與記憶體最小儲存單位相符,同時也是一個叢集的大小,這樣的話,是最簡單省事,不用多餘的讀寫存取動作來拖慢效能。
簡單講:SSD若沒有4K對齊,速度會比較慢,而且更容易故障。(PS:傳統硬碟不需要4K對齊。)
如何4K對齊呢?
關鍵其實不在於分割磁碟,而在於格式化。
有些人會說,用WIN7光碟片分割再格式化,這樣就一定會是4K對齊了。話是沒錯,但我要的4K對齊是1024K,如果是其他的如8192K,這也算4K對齊,但我不要這一種的啊。
好,以下我分成兩種來說明,第一種是WIN7模式,第二種是命令列模式。(我個人是用第二種方式,這一招百分之百4K對齊成功)
【第一種】Win7模式:分割硬碟→ 格式化
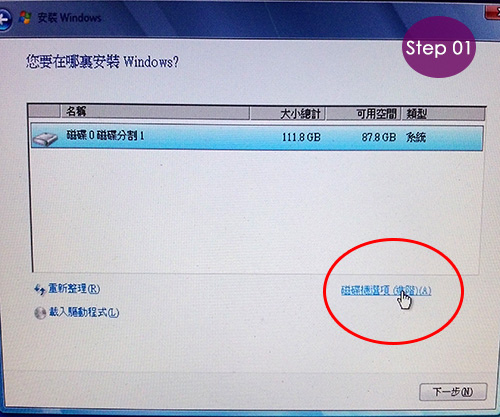
Step 01:Win7光碟或隨身碟開機→磁碟機選項
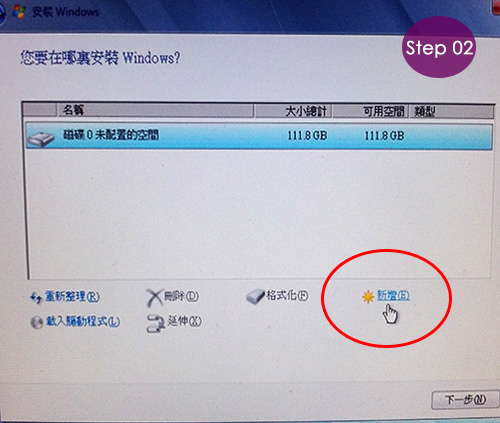
Step 02:新增
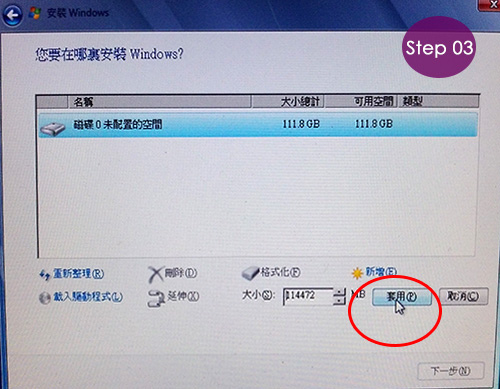
Step 03:把整顆SSD空間全部分割。「套用」
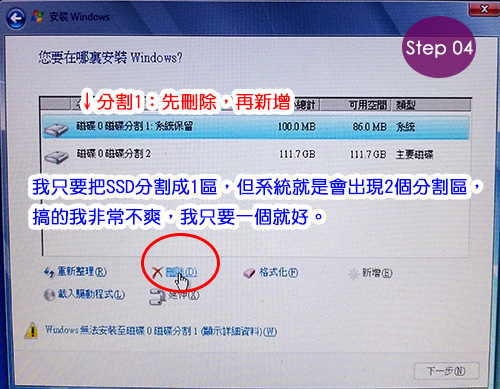
Step 04:選擇「磁碟分割1」100MB→刪除。(下一步再新增)
理由:我只要把SSD分割成1區,但系統就是會出現2個分割區,搞的我非常不爽,我只要一個就好。
我接下來的動作就是要把二個分割區合併成一個。
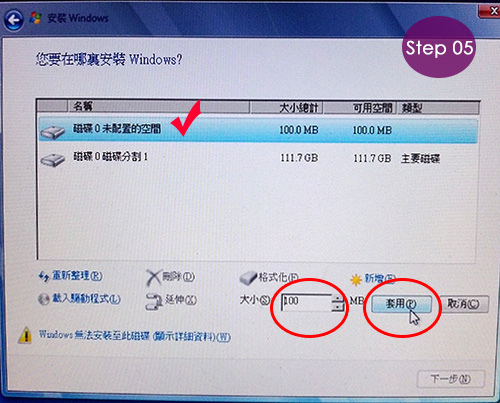
Step 05:再新增,大小100MB,套用。
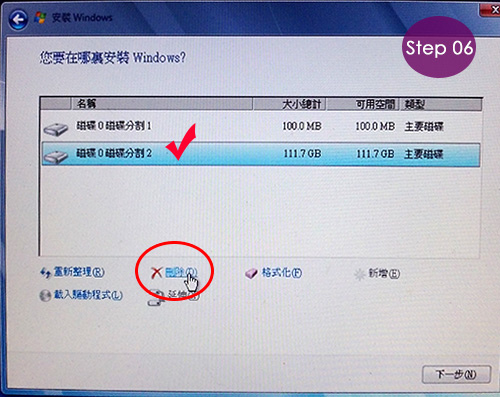
Step 06:選擇磁碟分割2→刪除。
你有沒有發現,本來磁碟分割1的類型是「系統」,經過刪除再新增之後就變成「主要磁碟」了,這樣等一下才能用「延伸」的方式,把磁碟分割1的容量延伸到磁碟分割2。
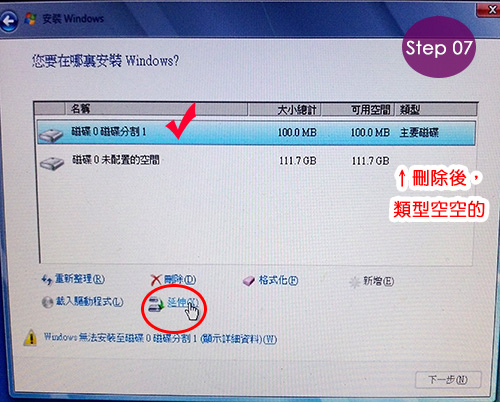
Step 07:選擇磁碟分割1→延伸
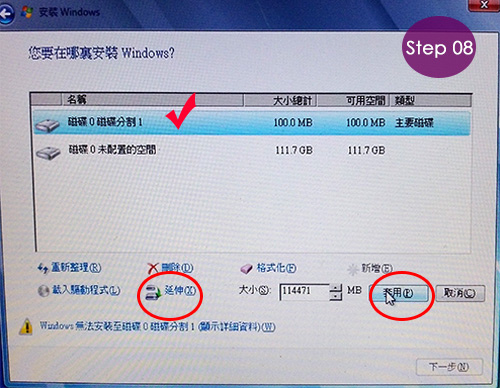
Step 08:全部大小都要延伸→套用
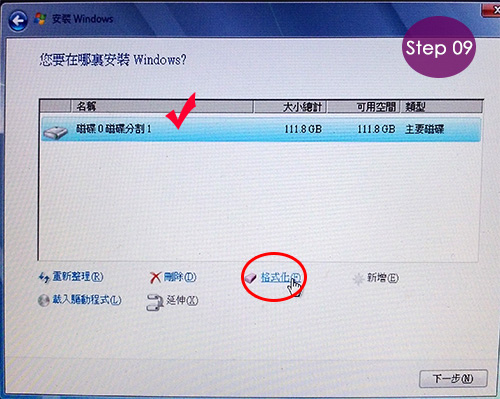
Step 09:套用成一個分割區後,選擇該磁區→格式化。
好,這樣格式化之後,接著灌系統,就會是4K對齊了。而且也不會再有100MB系統磁區,這種雞肋磁區的情況。
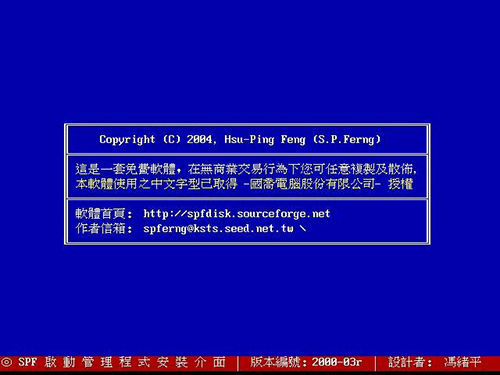
講到這裡,我想要講一下題外話:
一直以來我都是用「Spfdisk」在分割硬碟,一路用了十幾年了,沒有問題,超好用的。
但是在SSD 4K對齊上,spfdisk就不行了,沒辦法只能靠邊站換Win7系統光碟上場分割。
好,接下來我們繼續看,第二種用命令列的方式「純手工」分割磁碟及格式化。我都用這種方式分割,但注意,請先拔除其他硬碟,以免你打錯指令,刪錯顆了。(那是多麼痛的領悟!)
【第二種】命令列模式:分割碟碟→ 格式化
Step01:用Windows 7安裝光碟開機,選擇SSD所在的硬碟,再按一下鍵盤上的〔shift〕+〔F10〕叫出命令提示字元視窗。
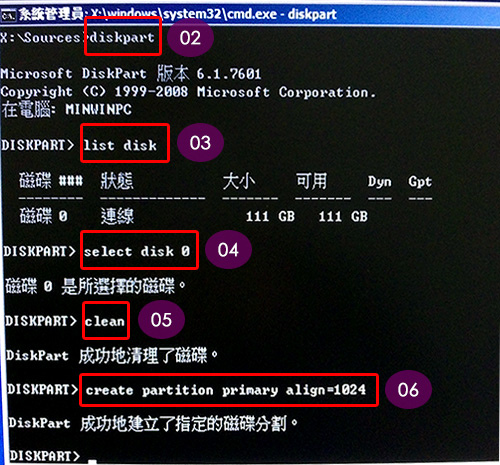
Step02:輸入「diskpart」,叫出磁碟公用程式。
Step03:輸入「list disk」,此時會列出電腦中所有硬碟裝置,請記住你的SSD磁碟代號,例如本例的SSD是「磁碟0」。
Step04:輸入「select disk 0」選擇SSD所在的磁碟編號。 (注意:如果你有2顆以上的硬碟,卻在這邊選錯了,那將會是一場災難)
Step05:輸入「clean」將目前在SSD中現存的磁區清除,我們要重新分割硬碟。
Step06:輸入「create partition primary align=1024」,建立一個符合4K對齊的磁碟格式。
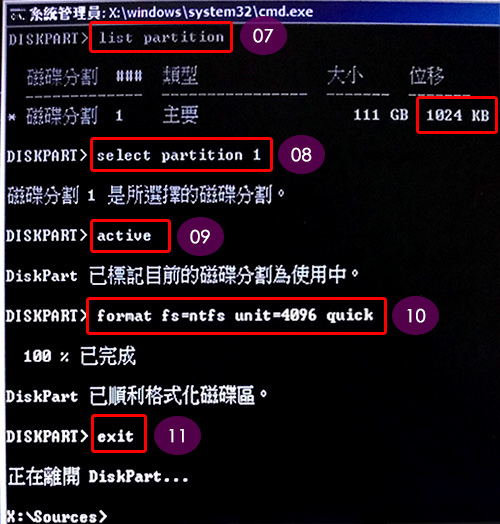
Step07:輸入「list partition」來看看分割區是不是建立成功,特別注意「位移」欄位中,是我們剛剛輸入的1024KB,表示已經經過4K對齊囉。
Step08:接下來我們要將此分割區設定為「使用中」,才能讓系統正常開機,首先輸入「select partition 1」,選擇剛剛建立的分割區。
Step09:輸入「active」將分割區定為使用中。
Step10:輸入「format fs=ntfs unit=4096 quick」格式化這顆SSD,叢集為4096的格式。
Step11:輸入「exit」離開磁碟公用程式。按一下視窗右上角的〔X〕關閉此程式。
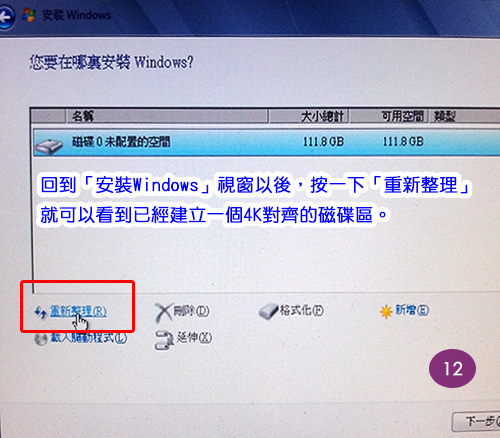
Step12: 回到「安裝Windows」視窗以後,按一下「重新整理」就可以看到已經建立一個4K對齊的磁碟區。
ok,接下來你就可以繼續「下一步」灌系統了。
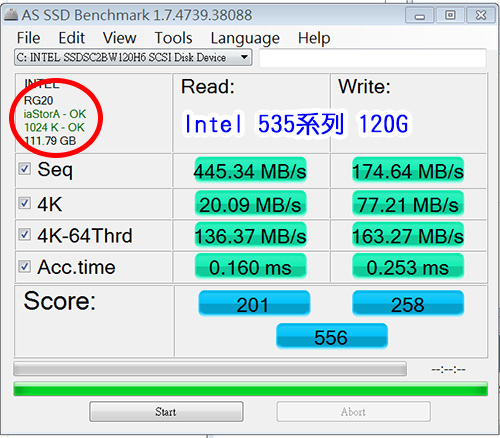
灌完系統後,你再用免費小軟體「AS SSD Benchmark」測試一下,就可以知道有沒有4K對齊,而且是不是1024K。(如果出現紅字寫BAD,就表示沒對齊)
好啦,這一篇先到這裡。
接著請看下一篇:【教學】SSD優化 (2) 注意事項 【以Win7為例】




 留言列表
留言列表