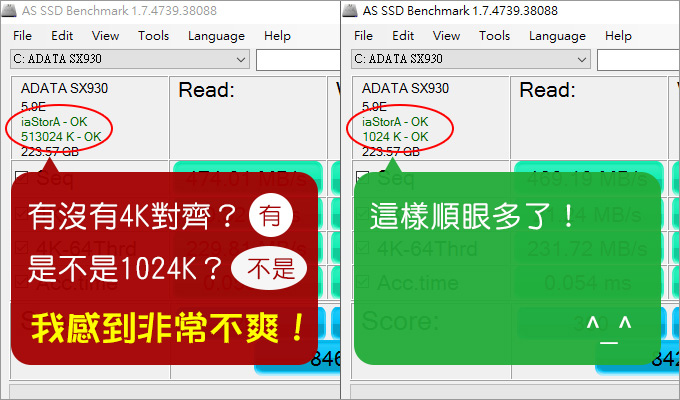
2022年12月補充:
本文寫於2016年2月,我先講結論:除非你的系統是win7,那本篇你可以參考一下,讓SSD有4K對齊。
但如果您的系統是WIN10/11,那本篇請直接忽略,因為目前一定要用新版的UEFI/GPT模式分割,你直接用Win10/11的開機隨身碟分割,就是4K對齊了,不需要另外打指令調整。
如果是系統安裝好了,你要加裝SSD,一樣就是用系統提供的「磁碟管理」分割,這樣一樣有4K對齊。(但不會是1024對齊喔)
我會特地補充是因為,有網友買了新電腦,然後參考本文在找BIOS中的「僅有Legacy」,但找不到,其實現在根本不需要這樣了,這一篇講的是2018年以前的舊電腦適用,2018年以後的新電腦就不適用了。
新電腦你如果硬要用舊版的MBR分割會有問題,例如:我把顯卡從GTX1080TI換成RTX3070後,每次開機都會先嗶4聲,為什麼? (系統不是 UEFI 開機)
請看上圖:有沒有4K對齊?(有) 是不是1024K?(不是) 我感到非常不爽!
怎麼辦? (讓我們繼續看下去)
本次的ssd優化以WIN10為例,我預計講兩篇:(1)4K對齊、(2)注意事項
我不會講太多理論(估計你也不想聽),我直接告訴你如何實戰。
一開始請注意,不要開玩笑,以下紅字請看清楚:
注意:在做4K對齊之前,請拔除其他硬碟,只留下一顆SSD固態硬碟。(做完4K對齊及格式化後,SSD中的資料將會全部清除)
怕你萬一做錯了,把其他傳統硬碟也分割清除了,這下你肯定就哭死了,所以請記得先把其他硬碟排線拔除。
在SSD 4K對齊之前,你要先進BIOS確定三件事:
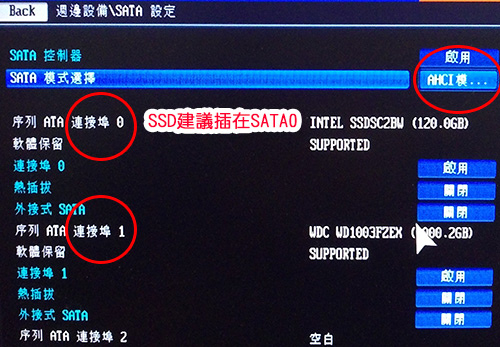
(一) 選擇AHCI模式:BIOS的「SATA設定」→AHCI模式
(二) 將SSD插在SATA3 (6GB/s)。 (如果你不知道哪一個才是6GB/s,你就盡量插在Sata 0或1就對了)


(三) 系統開機啟動選擇「Legacy」(不要用UEFI)
我們等一下分割硬碟,要用MBR模式。如果你選擇UEFI,那麼分割時會變成GPT模式。
MBR與GPT最大的差別在於,MBR模式只支援2TB以下容量硬碟,2TB以上容量硬碟一定要GPT模式。
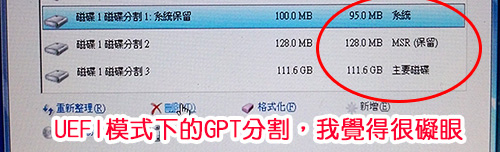
其實MBR或GPT模式都可以灌系統,但我就是不喜歡GPT模式。請看上圖,我明明就是把120G的SSD分割成一槽,怎麼會出現分割1、2、3,我看了就覺得礙眼。
補充:如果在GPT模式下,你不可以刪除系統分割與MSR分割,你只能保持原樣才能繼續灌系統。(但我不要這一種的啊,我還是喜歡MBR模式)
2021年11月補充:如果您是想要灌Win11或日後想升級Win11,你一定要選擇UEFI分割→說明。
好,以上三步驟搞定了之後,SSD 4K對齊分割的準備動作就已經完成了。
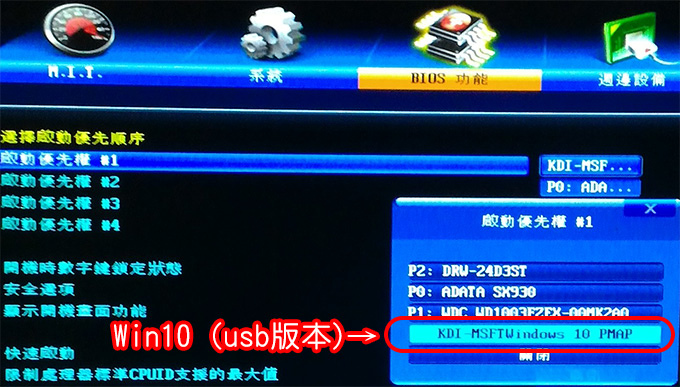
再來要補充的是,如果你是用win10 USB版本灌的話,請選擇「Windows 10 PMAP」如上圖
你可能會問:「為何要4K對齊?」
假使你寫入一個4KB的檔案到SSD時,不僅填滿一個page,也剛好與記憶體最小儲存單位相符,同時也是一個叢集的大小,這樣的話,是最簡單省事,不用多餘的讀寫存取動作來拖慢效能。
簡單講:SSD若沒有4K對齊,速度會比較慢,而且更容易故障。(PS:傳統硬碟不需要4K對齊。)
如何4K對齊呢?
關鍵其實不在於分割磁碟,而在於格式化。
有些人會說,用WIN10光碟片分割再格式化,這樣就一定會是4K對齊了。話是沒錯啦,但我要的4K對齊是1024K,如果是像本文圖示的那種513024K,這也算4K對齊,但我不要這一種的,我不爽啊!
好,以下我分成兩種來說明:
第一種:分割後刪除系統保留區:分割後會是1024K對齊。
第二種:分割後不刪除系統保留區:分割後會是513024K對齊。
以上兩種都可以有4K對齊,但數字不一樣,我個人實測是兩種跑起來都一樣,測分也差不多。
你問我哪一種比較好?我個人是覺得兩種都可以,但是我個人還是比較習慣1024K啦,我一看到513024K我就渾身不舒服啊。
第一種:WIN10分割硬碟→刪除系統保留區→格式化→1024K對齊
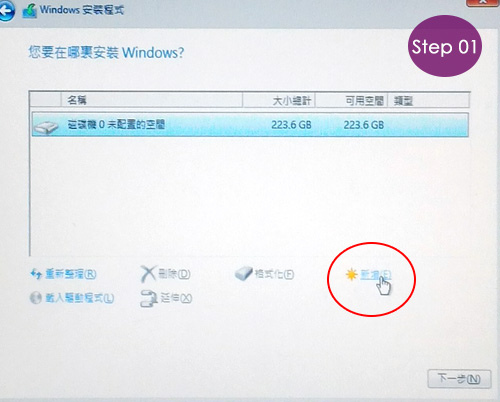
Step 01:Win10光碟或隨身碟開機→新增
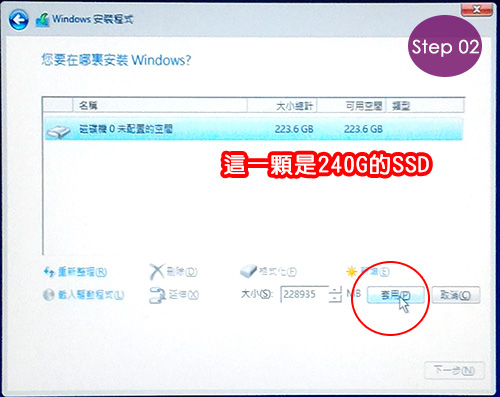
Step 02:把整顆SSD空間全部分割→「套用」
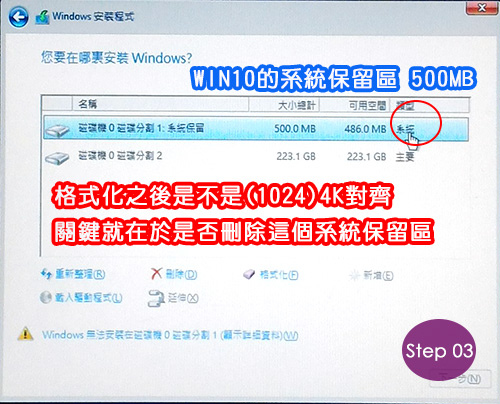
Step 03:格式化之後是不是(1024)4K對齊,關於就在於是否刪除這個系統保留區。
你要刪也可以,不刪也可以,都有4K對齊,但是你懂得,我們就是這麼龜毛,沒看到1024K會渾身不舒服,所以本例我們要刪。
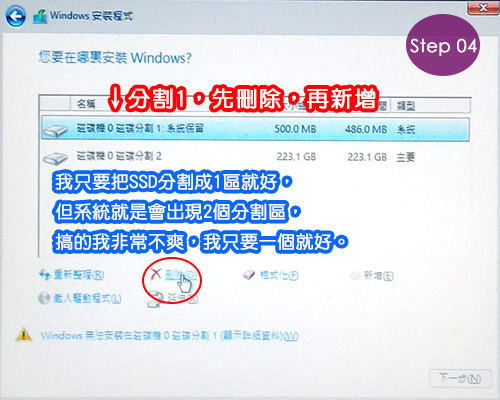
Step 04:選擇「磁碟分割1」500MB→刪除。(下一步再新增)
理由:我只要把SSD分割成1區,但系統就是會出現2個分割區,搞的我非常不爽,我只要一個就好。
我接下來的動作就是要把二個分割區合併成一個。
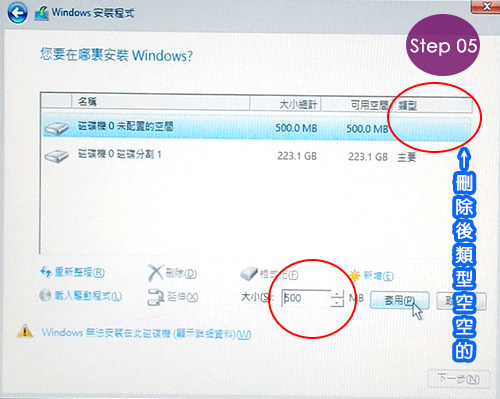
Step 05:再新增,大小500MB,套用。
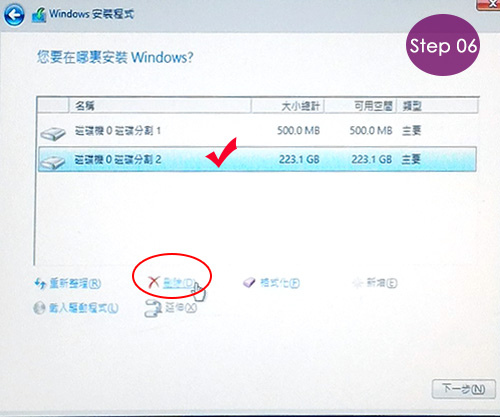
Step 06:選擇磁碟分割2→刪除。
你有沒有發現,本來磁碟分割1的類型是「系統」,經過刪除再新增之後就變成「主要磁碟」了,這樣等一下才能用「延伸」的方式,把磁碟分割1的容量延伸到磁碟分割2。
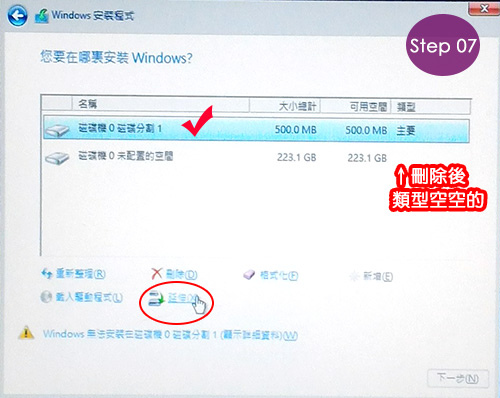
Step 07:選擇磁碟分割1→延伸
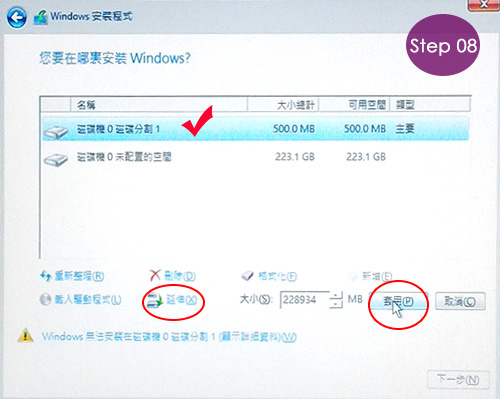
Step 08:全部大小都要延伸→套用
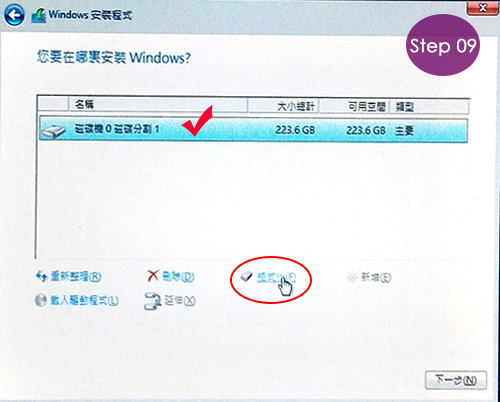
Step 09:套用成一個分割區後,選擇該磁區→格式化。
好,這樣格式化之後,接著灌系統,就會是4K對齊了,而且這個4K對齊肯定是1024K,而且也不會再有500MB系統磁區,這種雞肋磁區的情況。
第二種:WIN10分割硬碟→不刪除系統保留區→格式化→513024K對齊
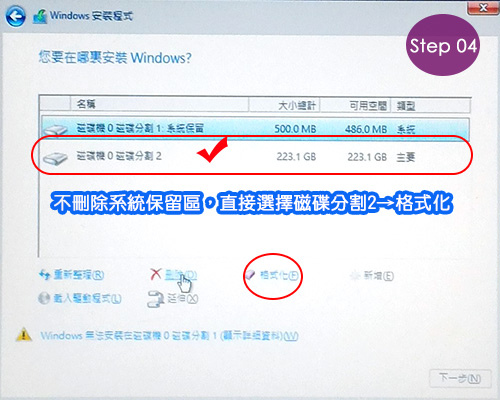
第二種情況就在是Step 4時,不刪除系統保留區,直接選擇磁碟分割2→格式式
這樣系統灌好也是4K對齊,但不是1024而是513024。
ok,接下來你就可以繼續「下一步」灌系統了。
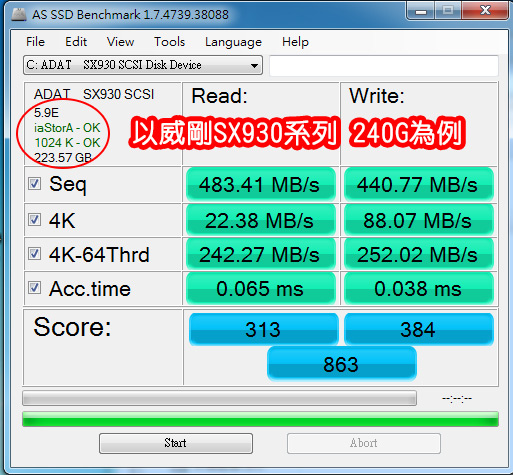
灌完系統後,你再用免費小軟體「AS SSD Benchmark」測試一下,就可以知道有沒有4K對齊。(如果出現紅字寫BAD,就表示沒對齊)
好,以上說明,反正你用Win10的光碟「重新分割」硬碟,然後再格式化出來一定是4K對齊,這一點請放心,
但如果你要出來的4K是1024的話,請依照我上面「第一種」的教學做就可以了。
相關文章:【教學】Win10系統的SSD優化 (2) 注意事項
_______________________________




 留言列表
留言列表