ssd的優化,我預計講兩篇:(1)4K對齊、(2)注意事項。
本篇是注意事項。
我不會講太多理論(估計你也不想聽),我直接告訴你如何實戰。
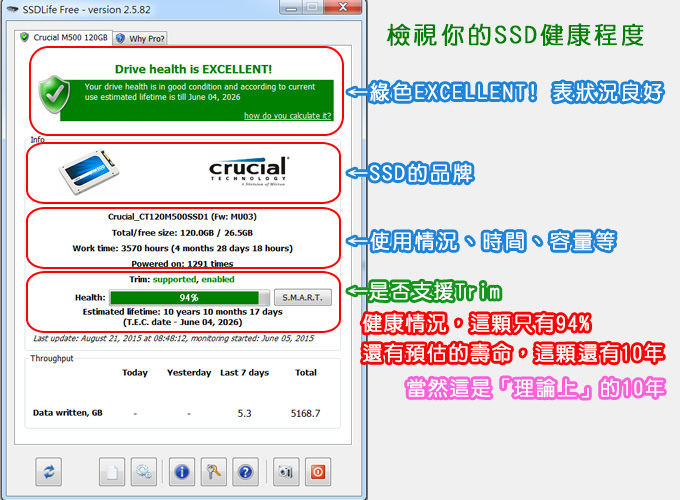
(01) 是否啟用TRIM功能
建議用免費小軟體「SSDLife」檢測TRIM是否開啟(supported,enabled),以及看看SSD的健康程度。
如果你有照上一篇「4K對齊」的步驟做,並且是灌Win7(以後)的系統,預設都會開啟trim,在這邊只是檢查確定一下。
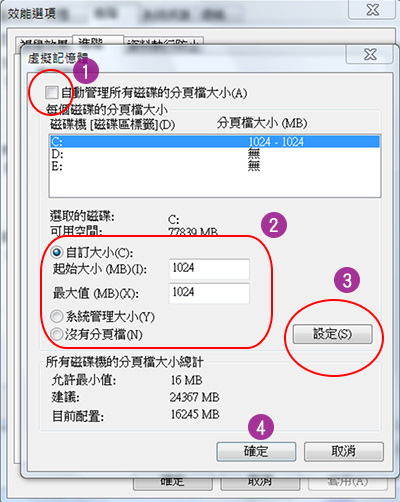
(02) 關閉虛擬記憶體分頁檔
我的電腦→右鍵(內容)→進階系統設定→效能設定→進階→虛擬記憶體→變更→關閉分頁檔或自訂分頁檔 (要按設定)
預設系統會依記憶體的容量x2設定分頁檔,如果是16G記憶體,分頁檔就是32GB,但這樣太浪費SSD的空間了,所以有一說是直接選擇「沒有分頁檔」,我自己是16G記憶體,我就是用「沒有分頁檔」一切正常,沒有問題。
但如果你怕關閉分頁檔會有問題,我建議你用預設的「自動管理」即可。
特別提醒:圖示中的「設定」一定要按,如果你沒按,不算數。
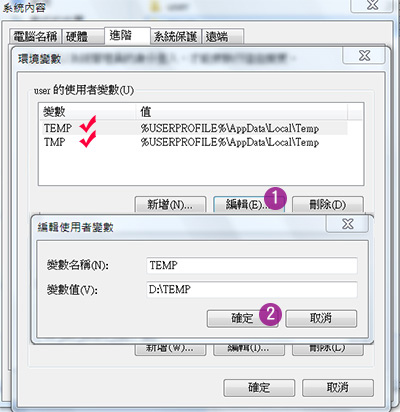
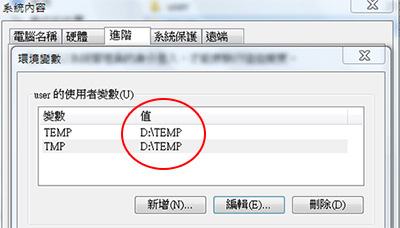
(03)環境變數中的「暫存檔」移到別顆HD,不要設在SSD上。
我的電腦→右鍵→進階系統設定→環境變數→將TEMP及TMP設定到其他傳統硬碟上
本例是設到D:\TEMP 目錄
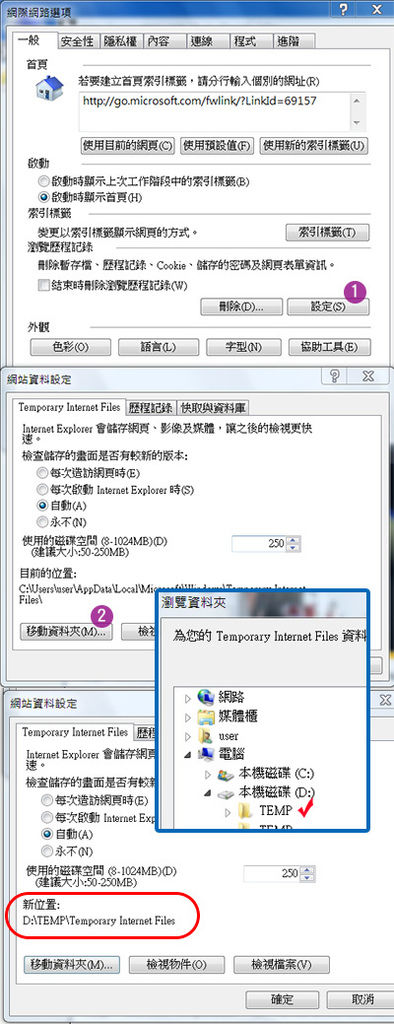
(04)變更IE網頁暫存檔,移到別顆HD,不要設在SSD上。
IE→工具→網際網路選項→瀏覽歷程紀錄設定→變更資料夾路徑 (本例是移到D:\TEMP)
其實除了IE之外,firebox及google的暫存檔一定都要移到傳統硬碟上。
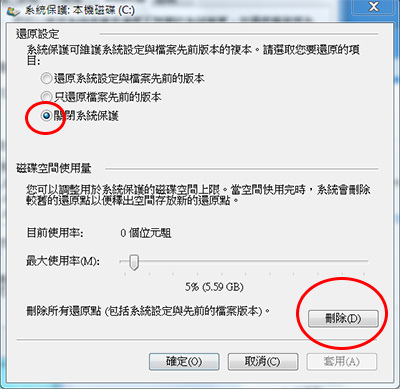
(05)關閉系統還原
我的電腦→右鍵→進階系統設定→系統保護→選擇磁碟→設定→關閉系統保護→刪除所有還原點
「系統還原」聽起來好像不錯,但實務上幾乎用不到,因為「沒效」。
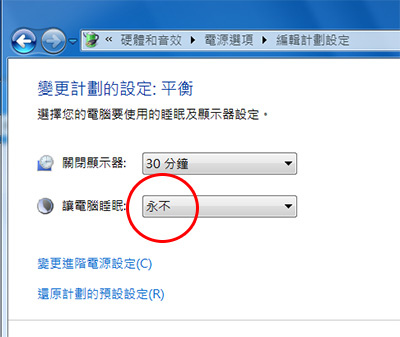
(6)關閉休眠
.控制台→系統安全→電源選項→變更電腦睡眠時間→讓電腦睡眠→選擇永不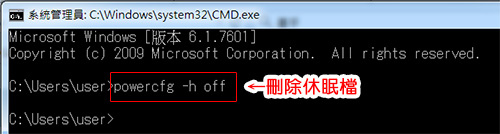
刪除休眠檔
.執行→CMD→進入命令提示符後,輸入「powercfg -h off」
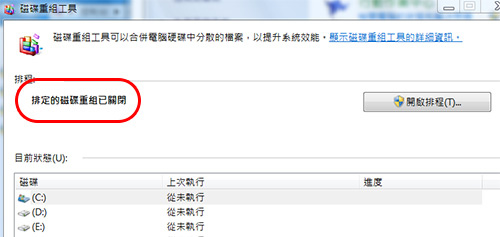
(07)關閉磁碟重組
控制台→系統安全→重組你的硬碟→關閉磁碟重組
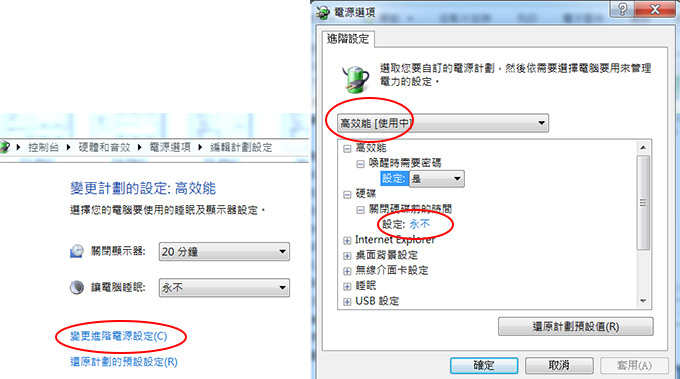
(08)停用自動關閉硬碟
控制台→硬體及音效→電源選項→變更計劃設定→變更進階電源設定→硬碟→關閉硬碟前的時間→永不

(09)停用磁碟快速索引
.磁碟機(C槽)→右鍵(內容)→取消勾選索引設定
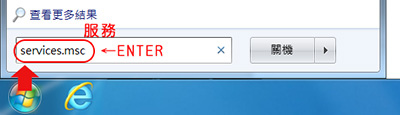
(10)停用不必要的「服務」
.開始(搜尋程式及檔案)→直接輸入「Services.msc」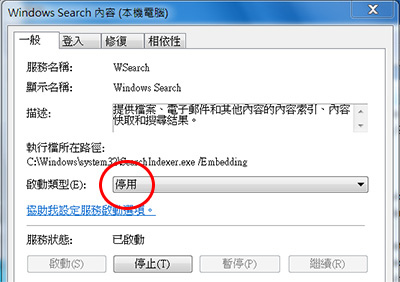
1>停用「Windows Search」
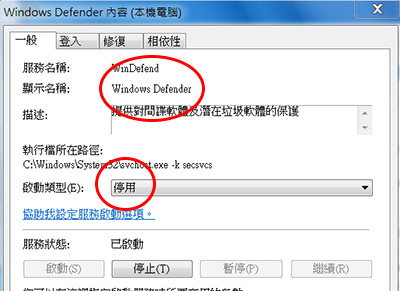
2>停用Windows Defender
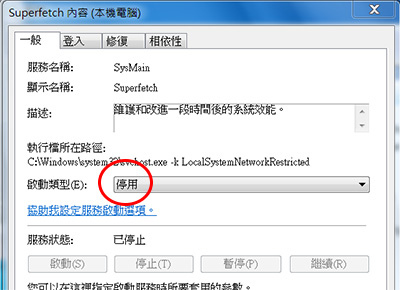
3>停用Superfetch
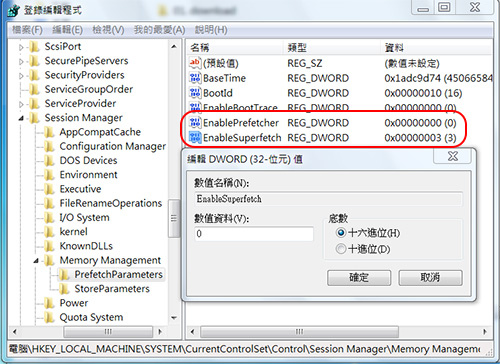
(11)停用prefetch
.開始(搜尋程式及檔案)→直接輸入「regedit」執行中輸入regedit 開啟Editor修改登錄檔
於左側順序打開以下路徑 HKEY_LOCALMACHINE → SYSTEM → CurrentControlSet → Control → Session Manager → Memory Management → PrefetchParameters
右側修改「EnablePrefetcher」跟「EnableSuperfetch」→ 兩個都設0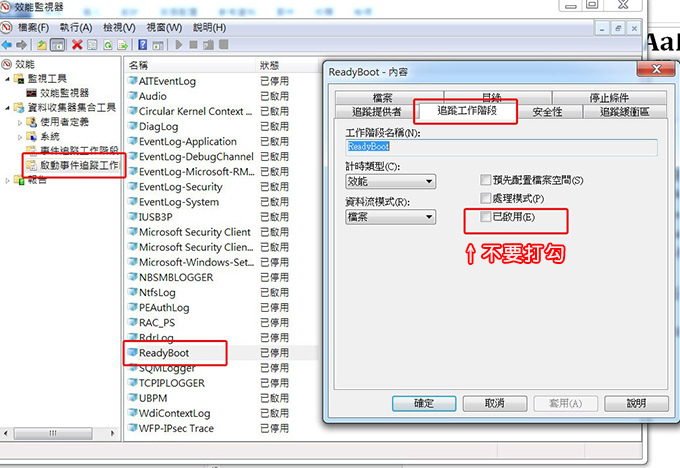
(12)停止ReadyBoot啟動事件追蹤
.開始(搜尋程式及檔案)→直接輸入「perfmon」開啟「效能監視器」,設定如上圖所示。
好,SSD優化的注意事項講完了,你照做著就對了,應該不困難。
補充:有一些SSD的優化小軟體如「SSD Fresh」,我的感覺並沒有比較好用,還不如自己動手設定。




 留言列表
留言列表