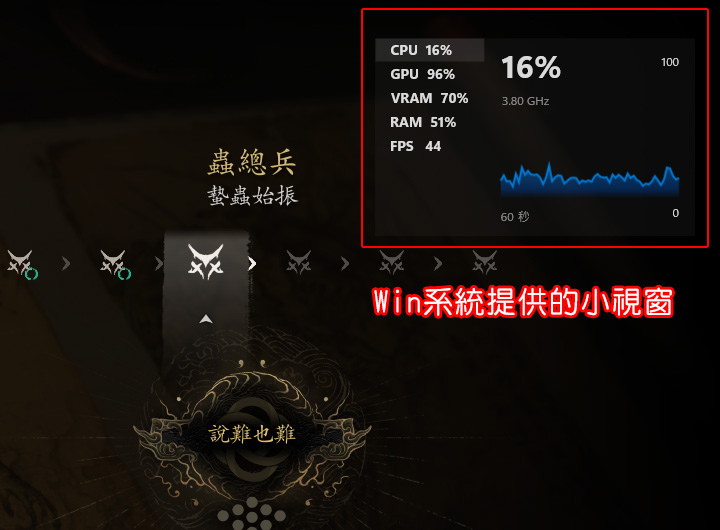
如何讓遊戲畫面出現幀數(FPS)?
有很多種方法,本文我講三種最簡單的方法,最後會再補充一個在YT的顯卡評測影片常看到的方法。
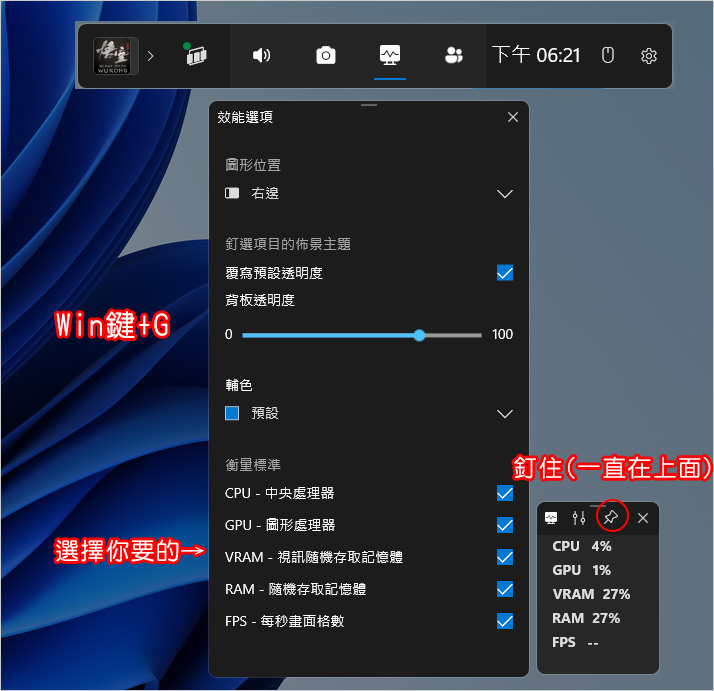
第一種:用Win系統提供的功能,直接win鍵+G
如上圖的設定,然後你按圖釘,可以把小視窗一直顯示在最上層。
這個非常好用,你就算沒有進遊戲,照樣可以選擇你的CPU、GPU、RAM的使用率。
如果你沒遊戲,FPS不會顯示,但你進遊戲就會在出現FPS,如首圖。
用Win系統的方法是我覺得最簡單,最好用的,不需要安裝任何程式,你就能看到CPU、GPU的使用率,然後你就可以判斷你現在電腦的效能瓶景是在CPU還是GPU。
舉例,我這一台是R7-9700X(新)+GTX1060-6G(舊)。
我一進黑悟空,GPU基本上就是99%浮動,然後CPU就是20%浮動,也就是說,我的CPU效能OK,但GPU(顯卡)效能不足。
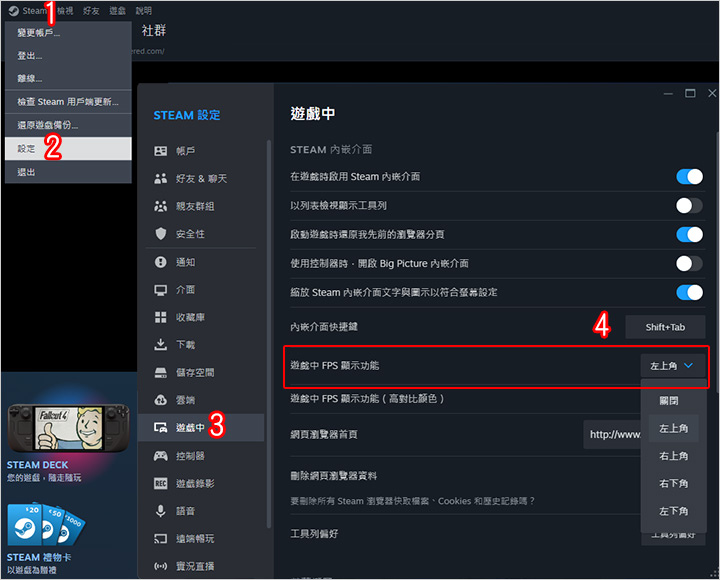
第二種:如果是Steam遊戲,可以直接在Steam中開啟FPS顯示。
開啟Steam→設定→遊戲中→遊戲中 FPS 顯示功能,選擇你要顯示的位置即可。(如上圖)

▲如果你是玩Steam遊戲,這個方式是我覺得最簡單的,不需要另外安裝程式,小缺點就是只有顯示FPS,CPU及GPU的使用率看不到。
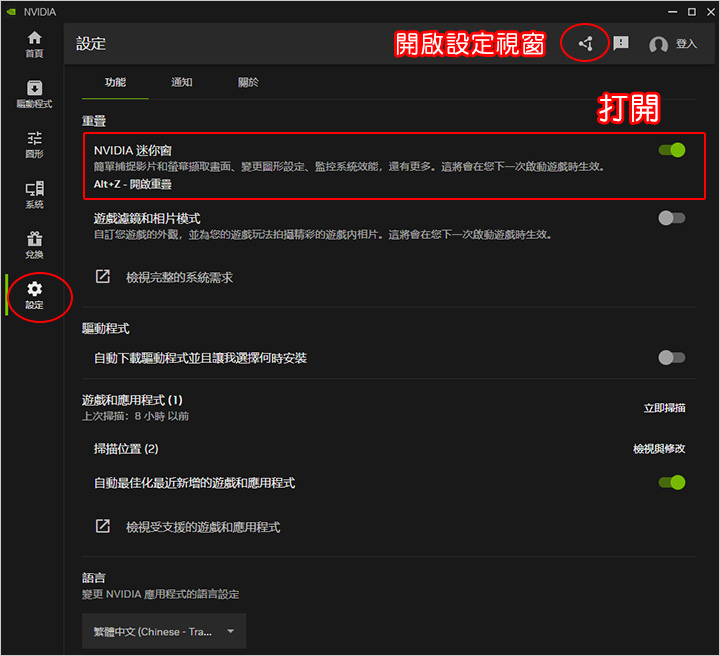
第三種:如果你是用nVIDIA顯卡,可以安裝GeForce Experience(舊版),2025年新版叫nVIDIA應用程式(NVIDIA App)
安裝後在「設定」→開啟nVIDIA迷你窗(遊戲中FPS的顯示面板)→右上角小圖示(開啟設定視窗)
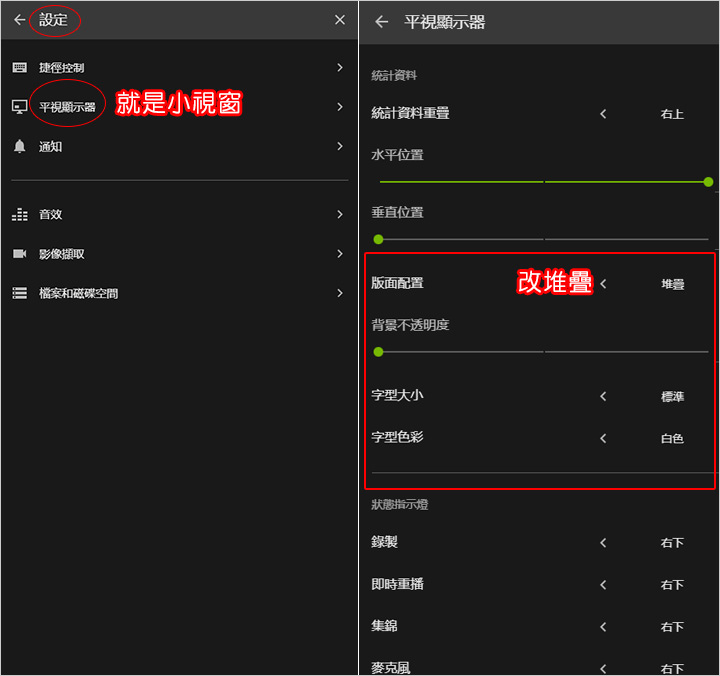
▲設定→平視顯示器→版面配置改「堆疊」這樣比較清楚,下面還可以調字型大小及色彩。
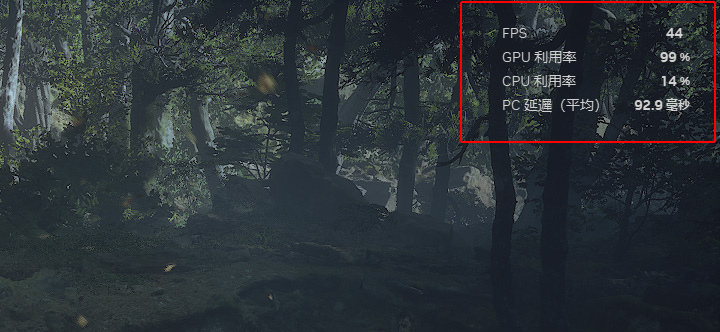
▲進入遊戲後如上顯示,有FPS、GPU、CPU利用率。
以上三種是我覺得最簡單的方式,接下來再講一種是你在YT常看到的顯卡或遊戲評測的顯示方式。
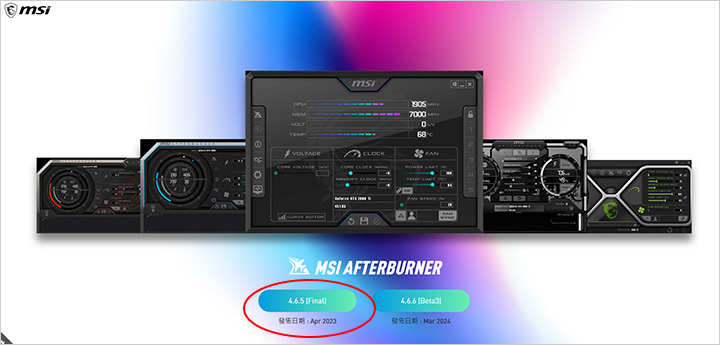
第四種: MSI Afterburner
這款是MSI 出的顯卡即時監測程式,雖然是MSI出的,但不限定顯卡的廠牌,每個品牌的顯卡都能用。
安裝程式下載:https://www.msi.com/Landing/afterburner/graphics-cards
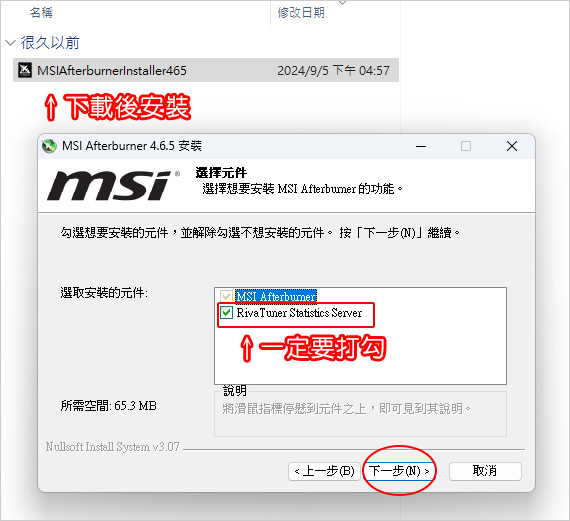
▲安裝時需注意,這個RTSS一定要打勾。
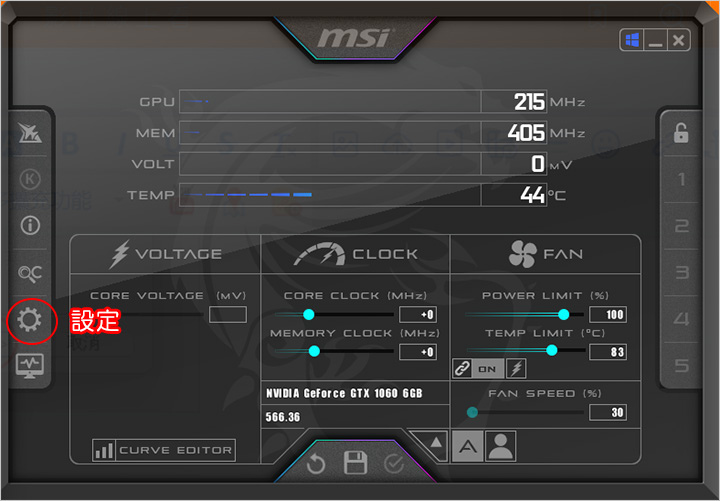
▲MSI Afterburner 安裝後開始→設定
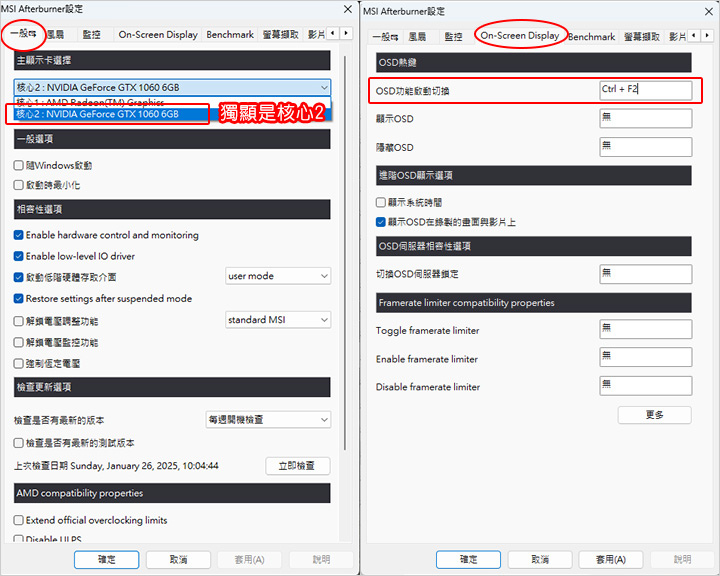
▲先到「一般頁」查一下獨顯是核心1還是核心2,本例是核心2
再到「On-Screen Display頁」中設定一下OSD功能切換熱鍵,我是自訂為Ctrl+F2
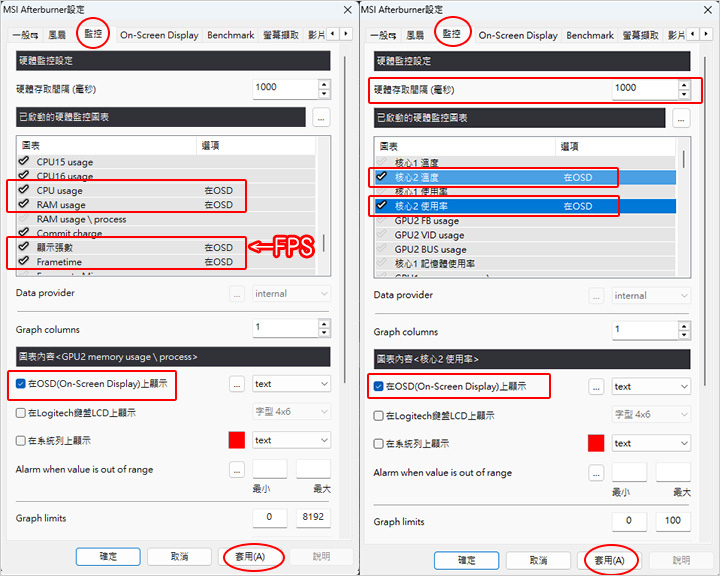
▲在監控頁設定你要的資訊,例如CPU使用率、RAM使用率、顯示張數FPS、核心2(GPU)溫度、核心2(GPU)使用率。
要的資訊就是在底下的「OSD上顯示」打勾,最後套用。
這裡面有很多設定,有興趣的朋友你都可以設定看看。
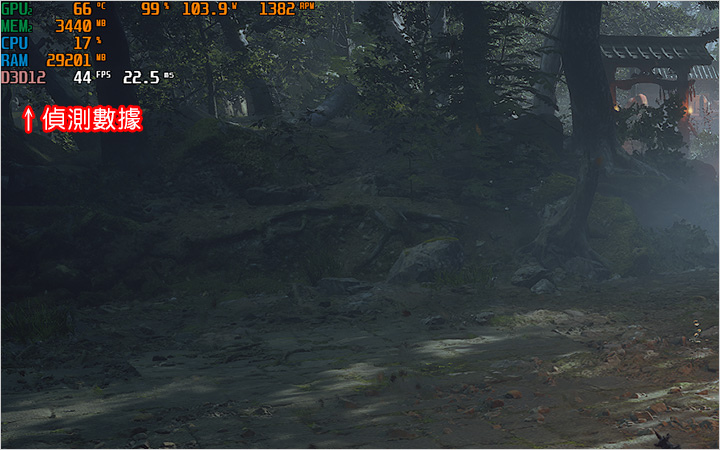
然後你到遊戲中,只要使用剛剛的快速鍵,我剛是設定Ctrl+F2。
這樣就能叫出偵測數據的OSD面板了。(如上圖)
總結一下:
要在遊戲畫面出現FPS、CPU、GPU、記憶體使用率,我建議是用第一種Win系統預設的方式最簡單,不需要安裝任何軟體即可。
但如果你想要看各種即時數據,最全面的做法就是第四種安裝 MSI Afterburner,這種效果就是你在網路上常看到的顯卡或遊戲評測的即時數據。
另外,有些客戶在組裝時會說,我想要組一台玩Steam遊戲,FPS能超過100幀的電腦。
這種說法等於沒說,為何? 因為FPS是浮動的,會因為你的CPU、記憶體、顯卡、SSD、遊戲、畫質設定、甚至螢幕解析度的的不同。
請參考: 【遊戲需求的建議規格】您想玩什麼遊戲,需要什麼樣的規格,您自己就可以查得到。
另外還有網友會誤以為,螢幕的更新率就是FPS,例如問說:我的遊戲FPS有120幀,但螢幕更新率才60Hz,這樣就浪費我的FPS了?
答:不是這樣的,螢幕更新率Hz是固定的,而遊戲的FPS幀數是會變動的,這怎麼會一樣?
螢幕更新率是多少就是多少,不會變,而遊戲的FPS會一直變,要看你的CPU、記憶體、SSD、顯卡、遊戲,甚至網速都會有影響。
_______________________________




 留言列表
留言列表