
※本篇為廠商邀約體驗文
本來要開箱這款BenQ beCreatus Dock DP1310是一款多功能的外接設備(USB-C擴充座),主要功能有三:
一、雙訊號源輸入,一鍵切換
例如你的PC、Mac或遊戲機(PS5、XBOX)同時插入DP1310,接同一個螢幕,可以讓你一鍵切換,讓你不需要在另外拔線插螢幕。
二、支援三屏,同時輸出三個螢幕 (有屏延伸) 最高同時4K@60Hz
例如只需要一條螢幕線就能輸出三屏,這個聽起來好像沒什麼,大部份的PC只要加了獨顯都能三屏啊,但如果是筆電或Mac呢? 你就無法同時外接2個以上螢幕。現在使用筆電的人很多,工作需要兩螢幕以上,工程師應該很需要。
三、全區滿電快充功能
設備只要接進來,同時快充,這等於也是提供了充電器功能,最高5埠同時快充,180W總供電。
如果只是一般的手機快充,你可能會覺得這個沒差,但如果你需要同時充筆電、平板、手機、藍牙耳機,那你就需要一個W數夠,而且有支援多孔快充的設備。
以上重點講完,很明顯DP1310比較適合專業人士或多螢幕用途。
如果你只是一台筆電固定外接同一個螢幕,那DP1310的功能就沒有這麼凸顯了。
那什麼人適合DP1310呢?
如果你有以下三種需求,那就很適合:
一、同一台筆電需要同時外接2~3個螢幕。
請注意你的筆電必需是有支援USB-C的接口「顯示」才行(可一對三螢幕),如果筆電只有支援HDMI外接,那並無法一對三螢幕。
二、有二個設備需要同時輸出
比較常見是工作用桌機、筆電、Mac或娛樂用遊戲機,需要連同一個螢幕或兩個螢幕,這樣你就不需要常常拔螢幕線了。
請注意,其中一個設備一定要是有支援USB-C影像輸出。
三、同時有三個設備以上需要充電的需求
一般的充電頭通常是1~2孔,但如果你需要同時充電的設備很多,這款DP1310剛好能滿足了。
好,經過以上說明,你應該比較能了解這款DP1310的用途了,它是一款USB-C跨界擴充座、PC、Mac、遊戲機皆適用,而且還自帶多埠快充功能。
好,本文分三個部份,先開箱,再試用體驗,最後是我的心得分享。
一、開箱
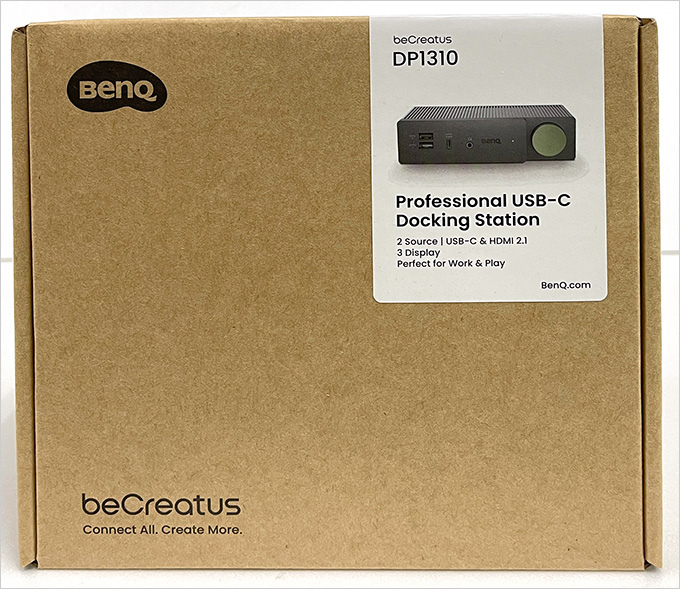

▲包裝盒正面及背面
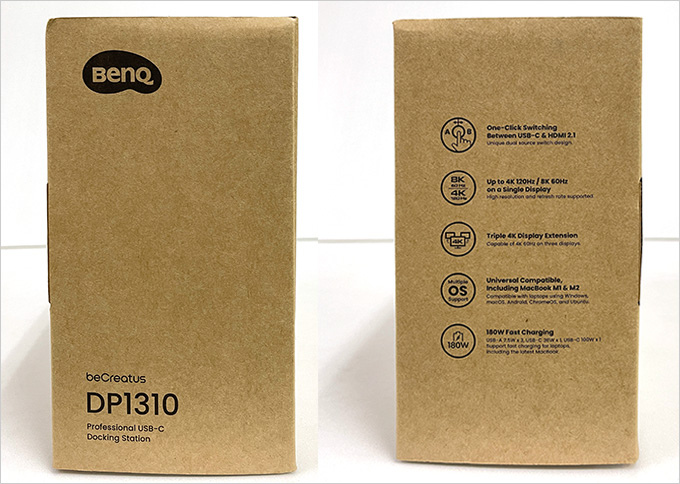
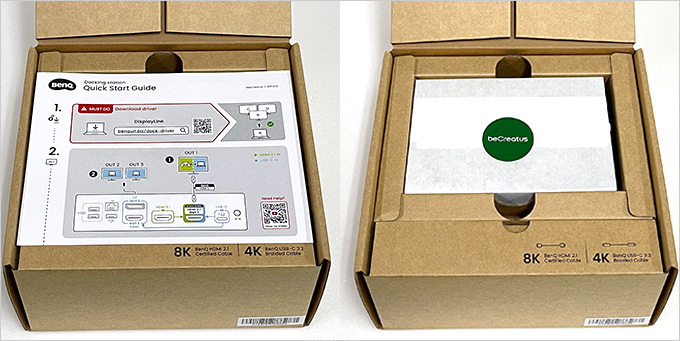

▲內容物:DP1310擴充座、電源線、USB-C 3.2線、HDMI 2.1線、說明文件、延長保固卡(需等到產品上市後才會開通)。

▲這兩條線是給你的電腦/筆電或遊戲機插的,不是給螢幕插的,你的螢幕用你原來螢幕的線。
問:原廠附的HDMI 線 & USB-C 線材和一般線材有什麼不同? 我一定要使用它嗎?
答:附的HDMI 線材為 HDMI 協會的官方認證線材,傳輸速度最大可達 48Gbps,有支援HDMI 2.1 訊源, 為HDMI 2.0 線材的 2.6 倍。
為滿足 DP1310 在顯示、充電與傳輸上的超高性能,盒附的 USB-C 線材為 USB 3.2 系列的頂規線材,高達 20Gbps 的傳輸頻寬、100W 的供電能力,以及 4K 60Hz 的顯示效能。請使用盒附的 USB-C 線材以確保最佳的產品效能。

▲重點提示:請先下載並安裝DisplayLink驅動程式
驅動程式網址:benqurl.biz/dock-driver
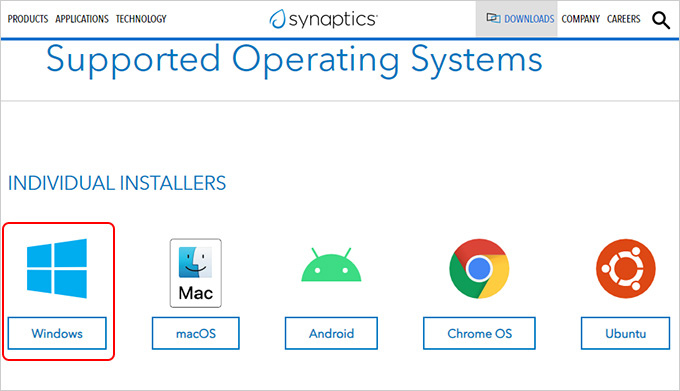
外接螢幕有三個孔,其中一個是DP,保險起見你最好先安裝DisplayLink驅動程式。
裡面有各種版本,如果您是PC,請安裝Winodos版本。

▲長寬高大約是160x100x37mm,不大,但有點重。

▲開機及切換訊號源都是右邊這顆大大的綠色按鈕。
前方的2孔USB-A及1孔USB-C都有閃電的圖示,這個表示可充電。
以下為 DP1310 產品前側 LED 燈號所代表的意思:
1. ⬜ 白燈呼吸: 正在開/關機中
2. ⬜ 白燈恆亮: USB-C & HDMI 2.1 in 皆未接上
3. 🟦 藍燈閃爍: 搜尋來自筆電 / 平板 / 手機的 USB-C 訊號中
4. 🟦 藍燈恆亮: 已連接至筆電 / 平板 / 手機的 USB-C 訊號
5. 🟩 綠燈閃爍: 搜尋 HDMI in 訊源中
6. 🟩 綠燈恆亮: 已連接至 HDMI in 訊源
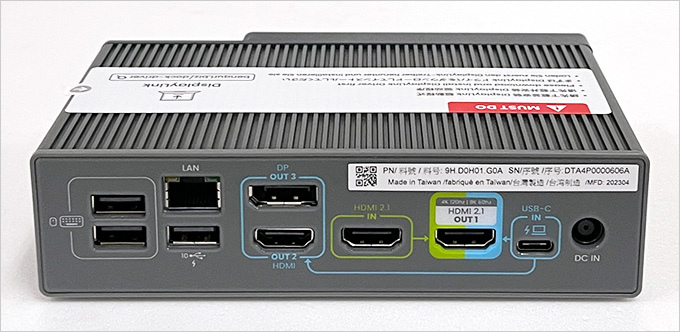
▲後面的IO埠 (有很清楚的圖解)
重點說明如下:
1. 後方只有2個孔有充電功能,有小閃電的圖示才可以充電。
2. IN就是電腦或筆電的螢幕線插入,OUT就是顯像輸出,也就是插外接螢幕。
3. 這個左邊有鍵盤及滑鼠圖示的USB-A孔是指,如果你的筆電有習慣外接鍵鼠,或是採用無線藍芽連接器來確保鍵盤滑鼠的穩定連接,可以把鍵鼠插在這裡。
4. LAN有線網孔是,如果你的筆電只有wifi沒有有線網孔,但你希望使用有線網路以獲得更快、更穩定的傳輸速度,那可以透過這裡的有線網孔來上網。
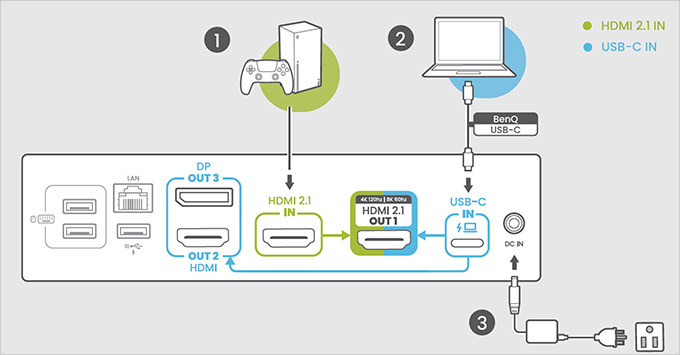
二、試用體驗
第一種:桌機(HDMI) 連 DP1310,希望一對三螢幕,我踢到鐵板了
我常用的是桌機,桌機只有HDMI,所以我把桌機HDMI線插在HDMI IN,然後外接的兩個螢幕插在HDMI OUT1及OUT2,我想要透過這一台DP1310跑雙螢幕。
但無論我怎麼測試只有第1個螢幕有畫面,第2個螢幕都沒畫面,後來我才發現,原來這台的設定是USB-C才有支援外接三螢幕,請注意看上面的藍色線。
而我如果是把桌機插HDMI,那只能外接單螢幕,請注意看上面的黃色線。
也就是說,如果你只有一台桌機,你想要一對三螢幕,那還是只能乖乖地把螢幕插在電腦上。
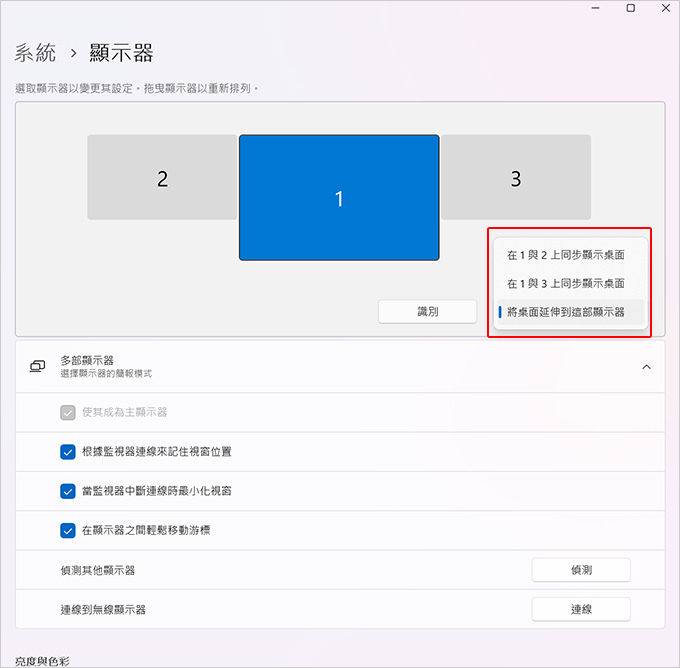
第二種:筆電(USB-C)+桌機(HDMI)連DP1310,這樣就OK了。
這樣接筆電就可以三螢幕,切換時就是按前方那顆大大的綠色按鈕,而桌機的HDMI會出現在螢幕畫面OUT1。
三螢幕的設定在系統→顯示器中,你可以選擇同步或延伸畫面。
注意:並不是筆電有USB-C(Type-C)孔就表示有支援影像輸出,你要先查一下筆電USB-C是否有支援影像輸出,例如筆電有支援有Thunderbolt™ 4 顯示/供電。
三、心得分享
這台DP1310主要設定的目標需求是:
一、NB (Macbook or Windows NB) 接出USB-C(影像) to DP1310。
二、遊戲機或是桌機 接出HDMI(影像) to DP1310。
優點:
1. 如果你的筆電(NB或MAC)有支援USB-C,原本只能外接一個螢幕,但你希望能外接2~3個螢幕,那這一台DP1310就很適合。
2. 如果你平常工作是常常需要用到筆電及桌機,那這一台DP1310才比較適合。
3. 有多設備充電的需求,特別是筆電USB-C充電。
缺點:
1. 如果你平常都只用PC,那這一台DP1310的優點就沒有被凸顯,只剩下充電功能。
2. 訊號源切換提供USB-C及HDMI各1個,如果你是2台桌機(2個HDMI)要想共同一個螢幕,那就不適合了。
總結一下:
BenQ beCreatus Dock DP1310 USB-C跨界擴充座 | 雙訊源一鍵切換,功能很多,但我也要坦白說比較適合使用筆電接多螢幕使用者。
例如你平常使用的是筆電(NB或MAC),但也有桌機的需求,而且希望筆電能有外接多螢幕的功能,可以讓你實現筆電、桌機、遊戲機的螢幕切換,那這一台USB-C跨界擴充座就很適合,而且還能充電,這樣可以大大減少你設備線材拔來拔去,還有桌面的空間也會比較簡潔(線材比較少)。
好,本文就到這裡給您參考。
有興趣的朋友~~
.官網連結→BenQ beCreatus Dock DP1310
_______________________________




 留言列表
留言列表