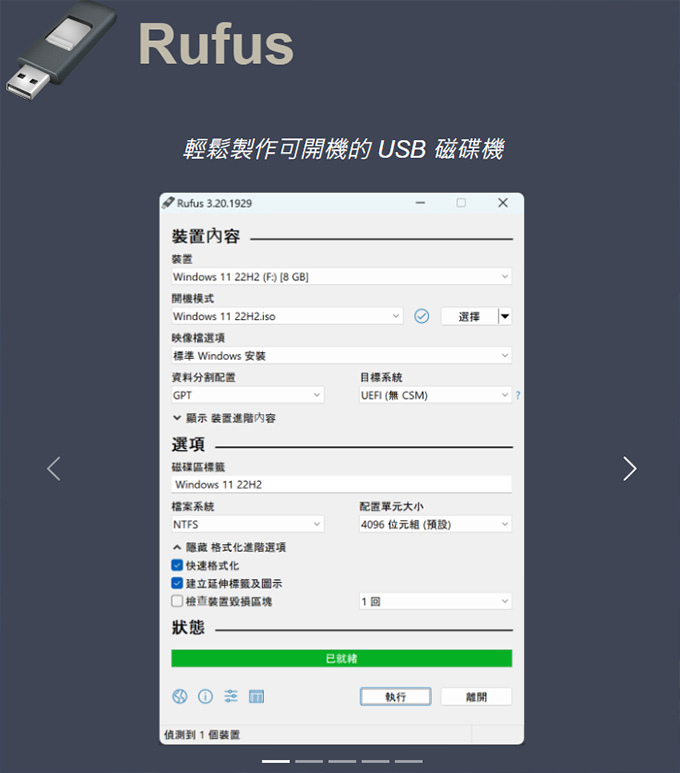
我先講結論:
如果您想安裝目前最新版的WIN10或WIN11,你需要一支可開機的Win10或11系統安裝隨身碟。
建議以Rufus輕鬆製作無TPM限制可開機的隨身碟,簡單方便好用,可直接跳過微軟帳戶安裝。
寫在前面:
其實製作Windows 開機隨身碟不需要任何第三方工具,微軟官方就有提供下載Windows最新安裝檔+製作USB 開機安裝隨身碟的工具,你可以一次搞定。
請參考:
1. 如何製作windows 10 系統安裝隨身碟 (USB)
2. 如何製作Windows 11 系統安裝隨身碟 (USB)
但是問題來了,如果你只有ISO檔,那你要怎麼做? 這時你當然可以到微軟官網重新下載重新製作,但這樣太麻煩了。
或是你可能從網路上下載其他版本的ISO檔,這時你就需要第三方的開機隨身碟製作軟體。
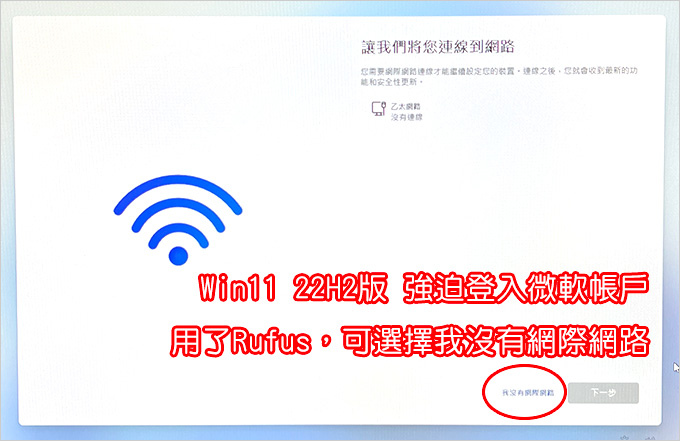
Win11 21H2以後的版本,安裝時會先驗證CPU及TPM是否過關,如果是2018年以前的舊電腦就不能順利安裝了,怎麼辦?
再來,Win11 22H2以後的版本強迫你一定要登入微軟帳戶才能安裝,但你就是想要用本機帳戶裝,怎麼辦?
這時你需要最新版的Rufus,可以讓你輕鬆製作無 TPM 限制可開機的隨身碟,說白話就是,繞過Win11的檢測,讓你的舊電腦也能安裝Win11。
而且用Rufus製作的win11開機隨身碟還能直接跳過微軟帳戶(選擇我沒有網際網路),讓你直接用本機帳戶安裝,實在是非常方便,而且超級好用。
另外win11 24H2版「有可能」會自動開啟BitLocker磁碟加密,所以也可以透過Rufus把這個磁碟加密的功能關閉。
請看以下說明,其實用Rufus 製作開機隨身碟也非常簡單。

Step01:請先準備好Windows的ISO安裝檔。
例如直接上微軟官網下載(win10、win11)
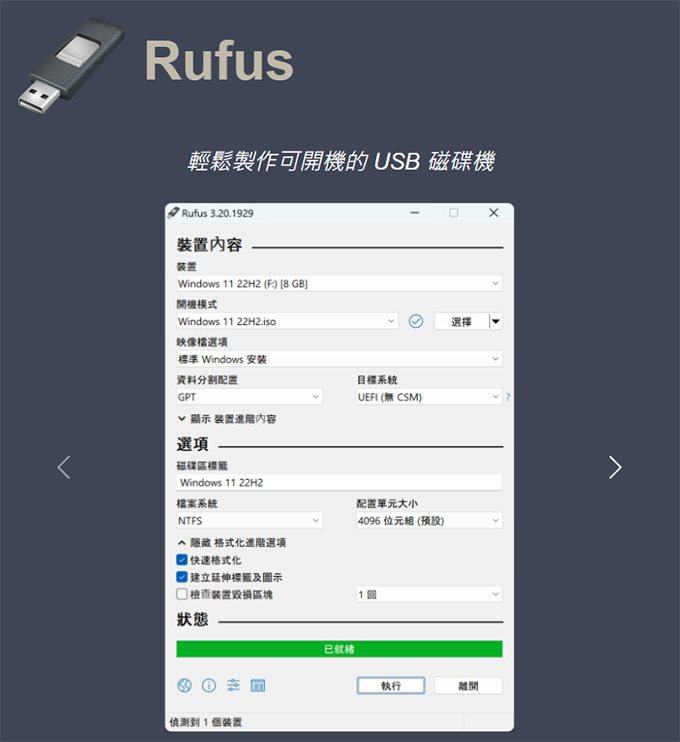
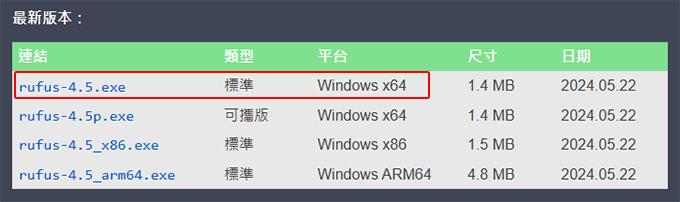
Step02:到Rufus官方網站下載最新的版本,有安裝版或或可攜版(免安裝),這兩個版本使用起來其實都一樣,皆可。
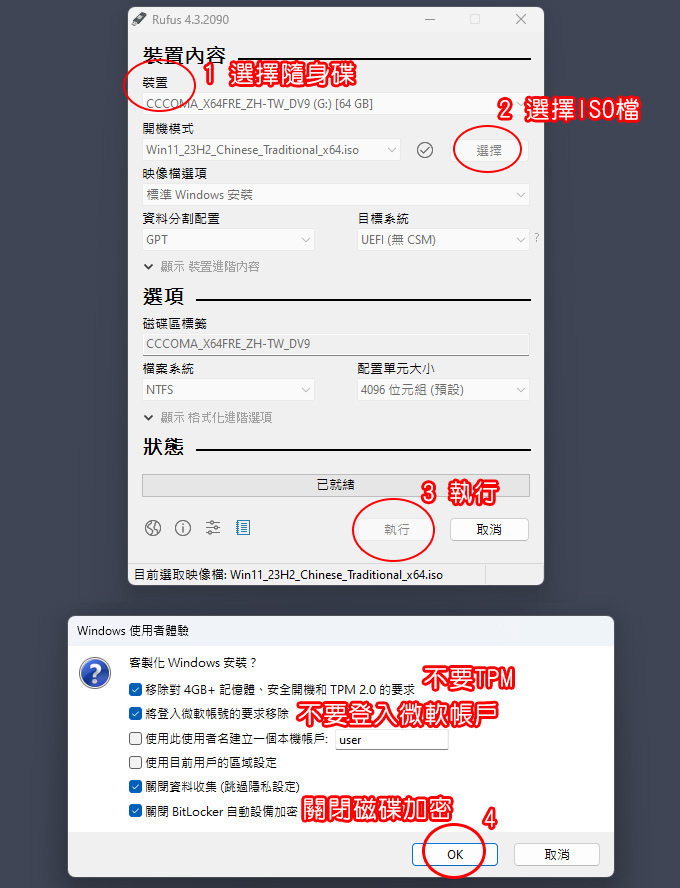
Step03:執行Rufus,只要四個步驟,其他都用預設值即可。
1. 選擇隨身碟 (最少要8G)
2. 選擇Windows ISO檔 (一定要是ISO檔啊)
3. 執行 (開始製作,隨身碟的檔案會被全部清除)
4. 勾選預設不要TPM、不要登入微軟帳戶
5. 勾選關閉BitLocker自動設備加密 BitLocker
補充:Win11 22H2以後的版本會出現「不要微軟帳戶」的選項讓你勾選
我通常是勾選,這樣安裝比較快,直接幫你建立一個名為「user」的使用者。
另外win11 24H2版「有可能」會自動開啟Bitocker磁碟加密,所以這個功能要關閉。
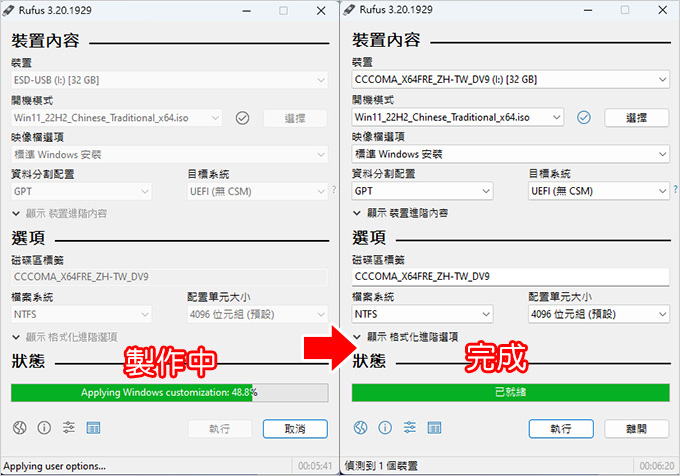
Step04:製作完成
如果你是USB 3.0的話,速度其實滿快的,3~5分鐘就搞定了。
注意:如果製作失敗,請先關閉防毒軟體的「即時保護」然後再重新做一次,應該就可以了。
然後你就可以拿這個隨身碟去重灌系統。
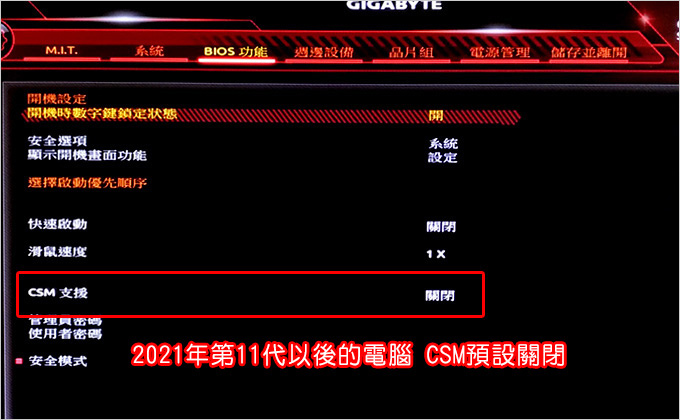
請注意,目前新版的Win10及Win11一定要用UEFI開機,然後用UEFI模式安裝WIN10。
簡單講,你的CSM一定要是關閉的,這樣安裝時就會自動跑UEFI模式。
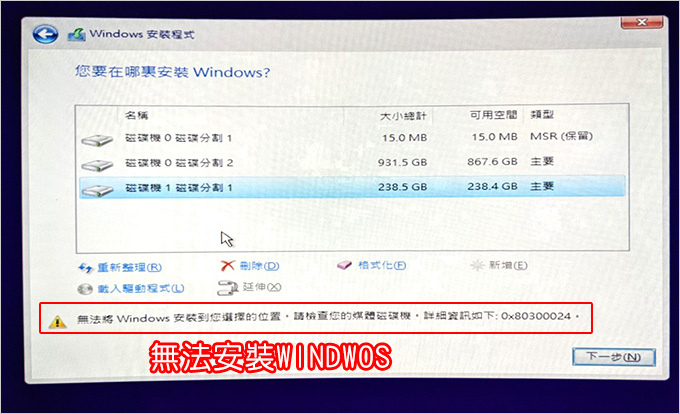
問:我重灌時碰到了這個問題(如上圖),顯示說我無法安裝,想請問這個原因有可能是什麼?磁碟機1和磁碟機0都不給我安裝,兩個我都格式化過了。
答:把舊的硬碟分割區全部「刪除」再重新分割即可,因為你的硬碟目前是MBR分割,而你的隨身碟目前是UEFI開機(模式),所以無法安裝,整顆硬碟刪除重新分割即可。 (說明)
補充:
我以前常用的是WiNToBootic,這套軟體簡單又好用,只要三個步驟就搞定了,但是這套軟體因為太久沒有更新了。
目前最新版的Win10及Win11 ISO檔,用WiNToBootic製作時會出現錯誤,怎麼辦?
答:換一個,換用Rufus 製作開機隨身碟。
相關文章:【系統安裝】Windows 11 (22H2版) 預設一定要登入微軟帳戶,如果不登入微軟帳戶無法安裝,那要如何改成本機登入?
_______________________________




 留言列表
留言列表