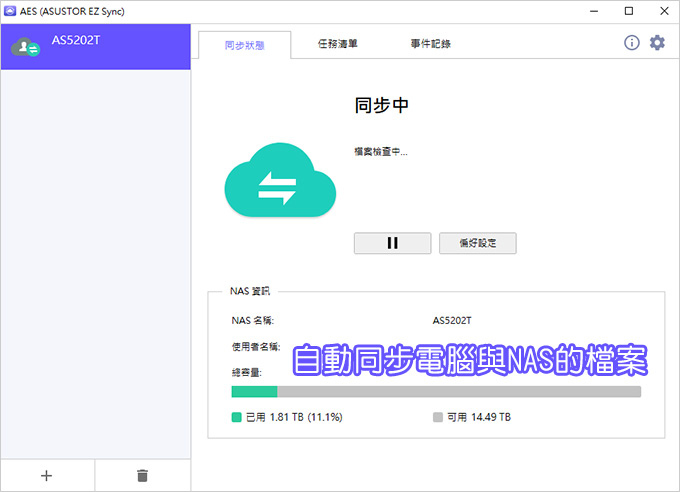
★本篇為廠商邀約開箱體驗文
電腦與NAS的備份,最簡單的作法就是純手工「複製→貼上」搞定,都不用教,你本來就會。
問題來了,很多人會問,那要如何能讓電腦自動備份到NAS,也就是讓電腦裡的檔案與NAS同步更新,就是預似Google雲端硬碟這樣,我直接存在我的電腦上,會自動上傳到雲端(NAS)。
以下我以華芸NAS-AS5202T為例來示範,我希望把電腦中的user(使用者資料夾)自動同步到NAS的user資料夾中。
在電腦端要安裝一個 AES (ASUSTOR EZ Sync) 應用程式,這個程式就像是Google雲端硬碟的電腦端程式只是現在改備份到NAS中。
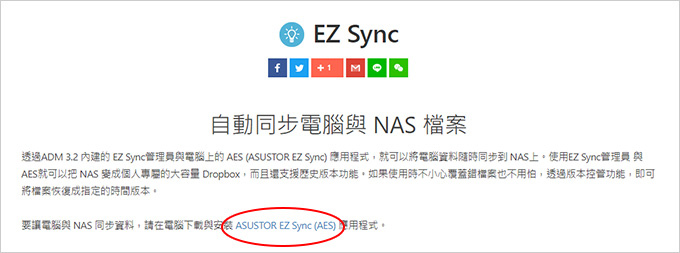
Step01:下載 AES (ASUSTOR EZ Sync) 應用程式並安裝
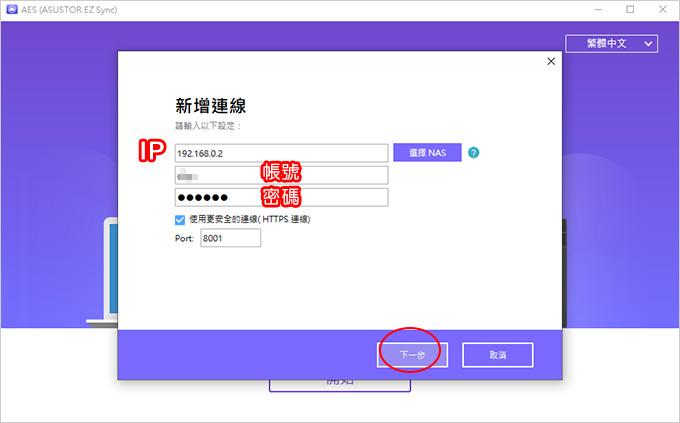
Step02:新增連線
這邊請直接打NAS的IP及帳密。
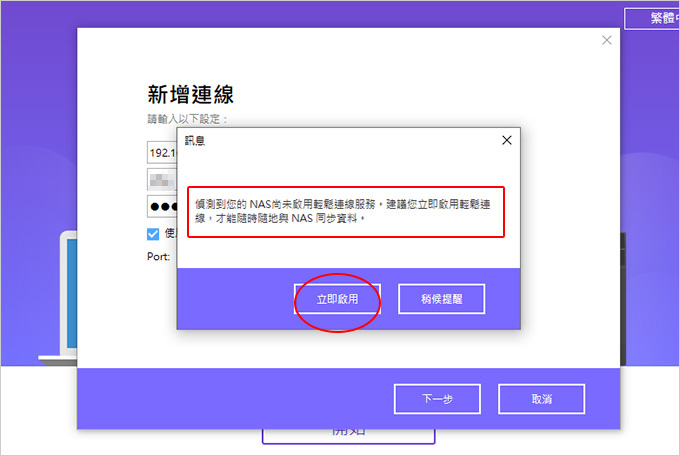
Step03:啟用輕鬆連線服務
這個就是指NAS端有一個EZ Sync管理員的APP需要啟用
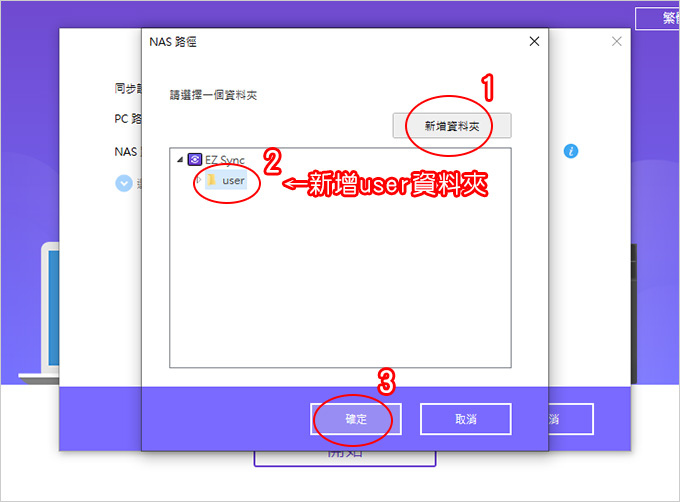
Step04:在NAS的EZ Sync管理員新增資料夾
我要備份電腦的user資料夾,所以我在NAS端也同樣新增一個user資料夾。
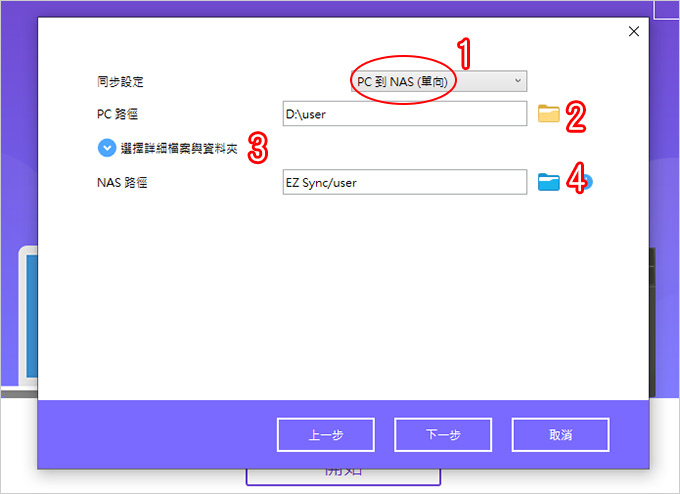
Step05:選擇同步資料夾
1. 同步設定:PC 到 NAS (單向)
2. PC路徑:請自行選擇
3. 選擇詳細檔案與資料夾:請自行選擇
4. NAS路徑:請自行選擇
同步設定有三種,建議您設定成PC到NAS單向即可。
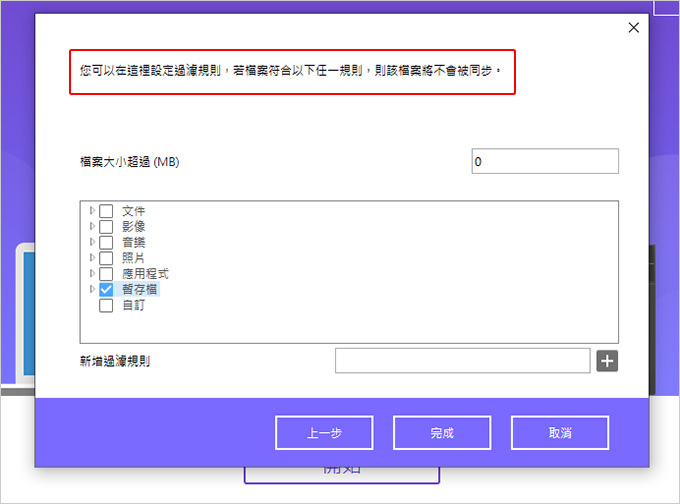
Step06:設定過濾規則
我這邊只有選擇暫存檔不要,其他都要
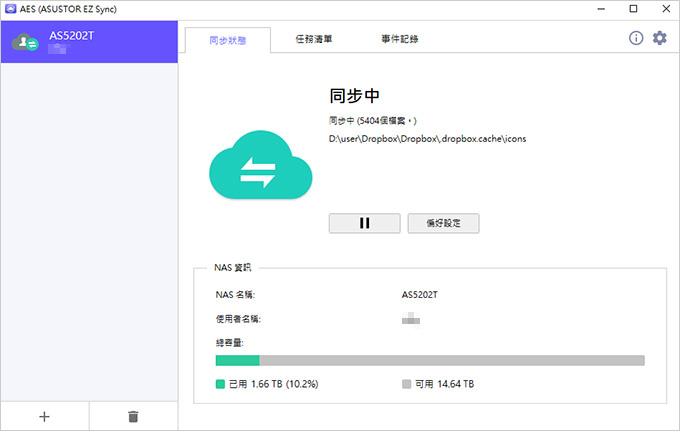
Step07:開始同步(備份)中
本例我是設定電腦中的user資料夾(使用者資料夾)裡面就是桌面、我的最愛、文件、影片、圖片這些。
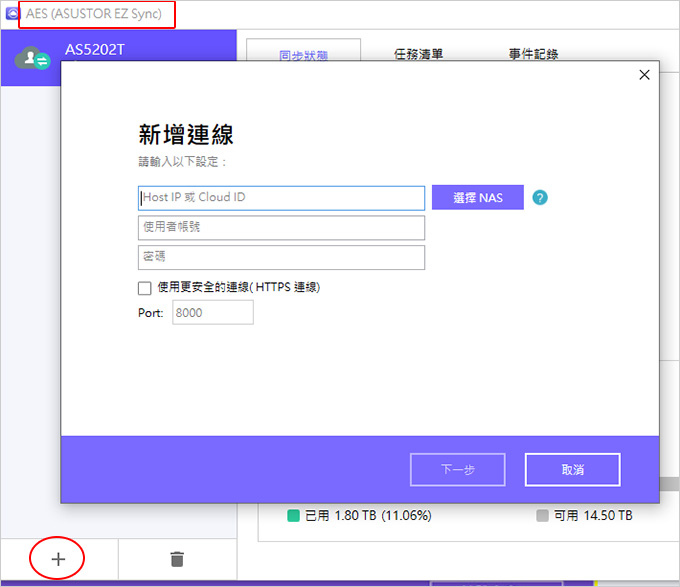
你如果還有其他的資料夾,就是到上面這個AES程式中,在新增一個連線,這樣你的電腦已經只要開機使用,就會自動備份。
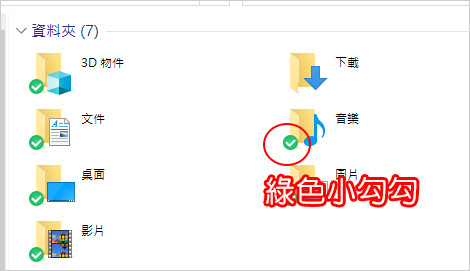
▲有備份的資料夾或檔案會有一個綠色小勾勾。
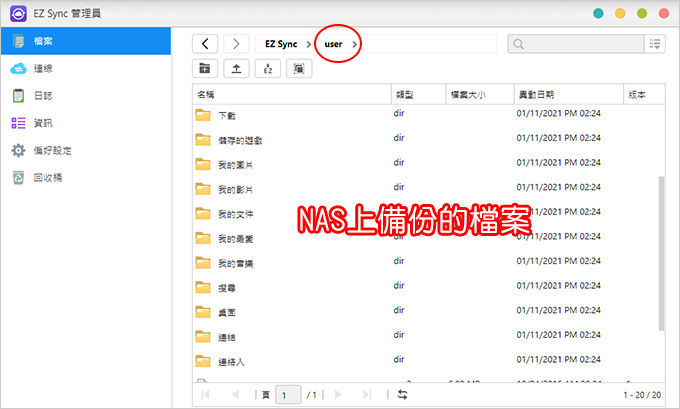
▲你可以到NAS上的EZ Sync管理員APP中去查看備份的檔案。
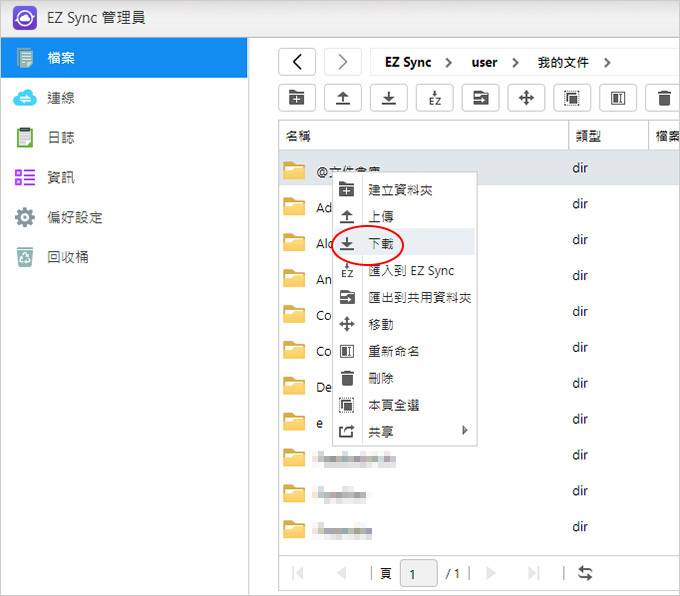
如果下回要把檔案在copy回電腦,可以到EZ Sync管理員把檔案從NAS「下載」回電腦,或是你直接在電腦端的AES程式中設定為「NAS→PC」這樣也行。
總結一下:
以上的備份方法看似很方便,也就是想你一直想要的「自動備份」功能,但缺點就是你必需要有一台NAS啊。
再來,你也並不一定要用AES(軟體)這樣的方式自動備份,你直接用複製(PC)→貼上(NAS)也行,只是這樣就沒有「自動同步備份」而已。
當然啦,我知道你會問什麼,你想知道最省錢的備份方法對吧?
答:買一顆行動硬碟「純手工」備份,雖然沒有同步,但至少比你從來都不備份要來的好太多了。
OK,本文就到這裡給您參考。
_______________________________




 留言列表
留言列表