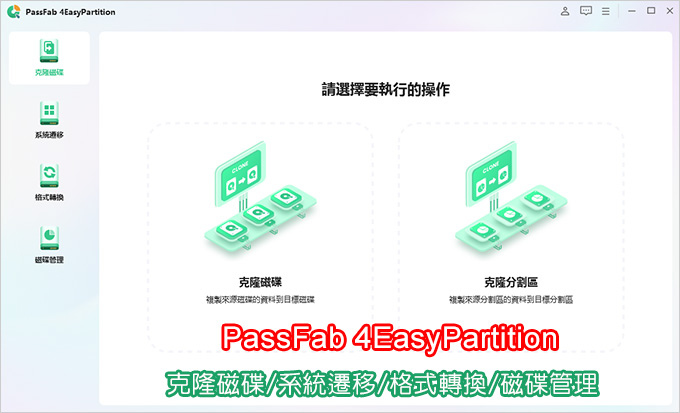
★本篇為廠商邀約體驗文
Windows系統有提供「磁碟管理」功能,能讓你磁碟分刪/磁碟合併/格式化磁碟,但如果您需要的是克隆硬碟(硬碟複製),那Windows的磁碟管理就沒有提供了,您只能另外找第三方軟體。
我直接講一個常見的情況你就懂了,你有一台舊電腦C槽是128G SSD,但容量太小了,你想要換一顆全新的500G取代原來的128G ,但又不想重灌,那你要怎麼辦?
你的需求就是把128G 中的系統復製到新硬碟,這就是硬碟複製,英文叫Clone,直接翻譯過來就是克隆硬碟。
本文介紹的這一款PassFab 4EasyPartition,主要有四個功能克隆磁碟/系統遷移/格式轉換/磁碟管理。
這四個功能只有磁碟管理這個跟windows提供的磁碟管理(硬碟分割及合併硬碟)是一樣的,但又比windows的磁碟管理更強大,強在哪裡這個等一下講。
PassFab 4EasyPartition最主要的功能就是硬碟複製,操作非常簡單,有繁體中文,你就算不看任何說明,打開軟體直接看畫面你也會操作。
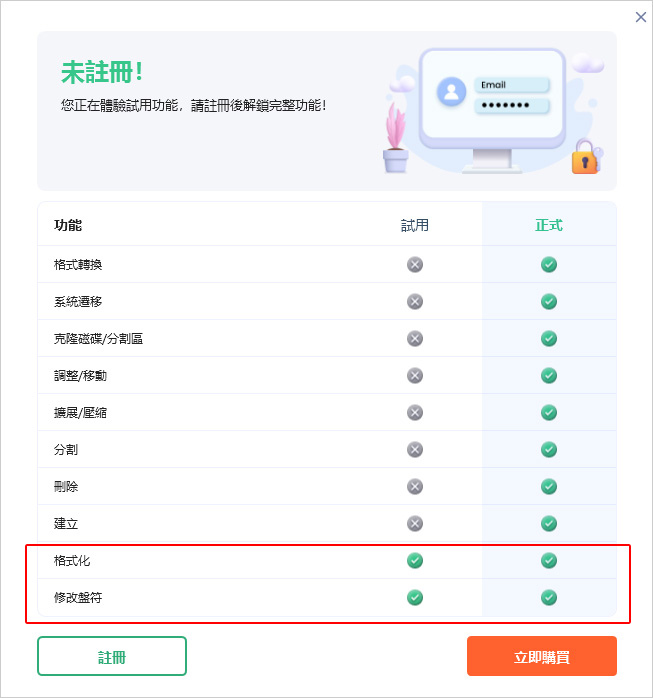
這一套軟體功能(優點)我等一下會介紹,我先來講一下缺點,就是套軟體雖然有免費的試用版,但試用版只有格式化及修改盤符這兩個功能,有等於沒有。
缺點就是這個,這是一套付費軟體,這一點要先講,除此之外,這一套軟體經我實測其實沒有什麼缺點,操作簡單,硬碟複製的速度很快,可以省下你重新安裝系統及設定的時間。
好,我們先來看如何下載及安裝~
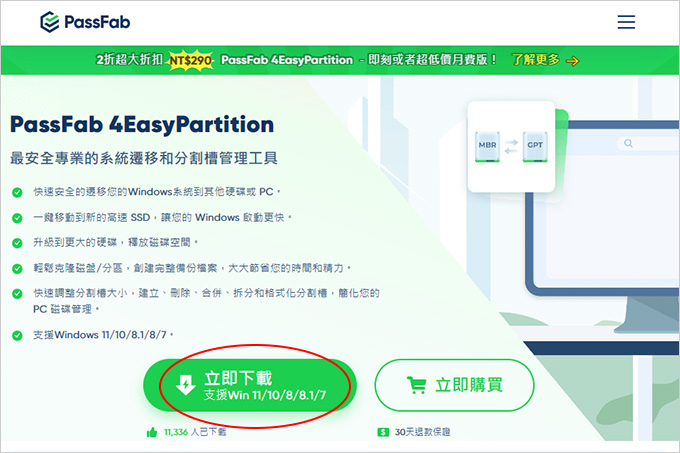
請到 PassFab 4EasyPartition 官網下載及安裝
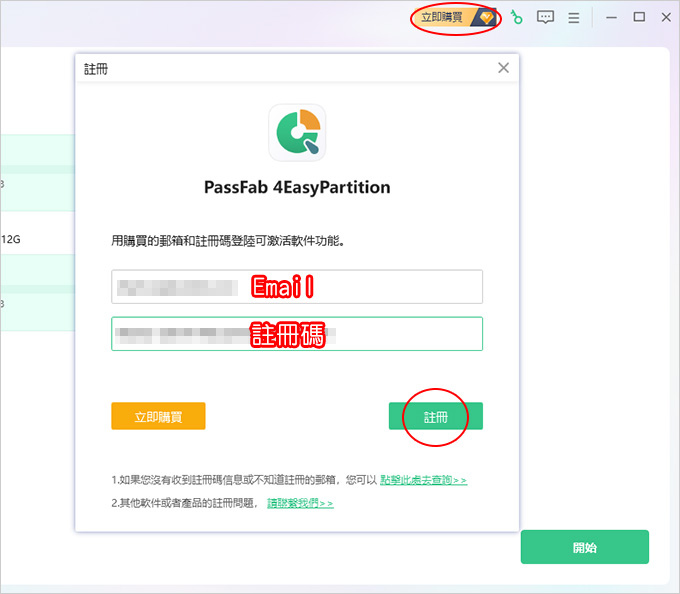
這個安裝過程我就不介紹了,一直下一步即可,安裝過程中不會加裝其他不相關的軟體。
在這邊可以線上購買,或是你已經購買了那就是輸入email及註冊碼→啟用。
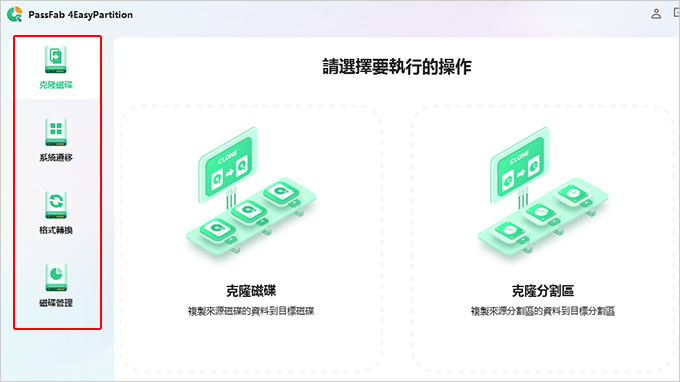
這套軟體主要有四個功能克隆磁碟/系統遷移/格式轉換/磁碟管理工具。
我先一一介紹一下,等一下再操作。
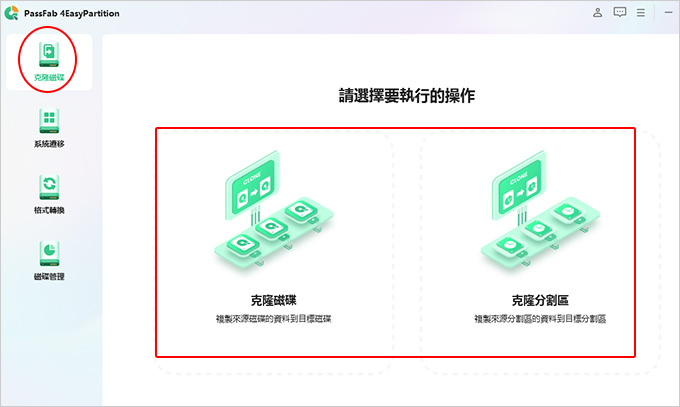
一、克隆磁碟:克隆磁碟、克隆分割區
我一開始以為我需要的功能就是克隆磁碟,但實際操作後發現這不是我要的,怎麼說?
舉例,我的舊C槽有128G,我新加裝500G,但這樣克隆磁碟下去,我新加裝的500G,會變成128G,剩餘空間300多G,這個不是我要的。
至於克隆分割區很好理解,只是克隆分割區,對於大部份的使用者來說,需求不大,為何? 因為你直接用複製→貼上,也等於是克隆分割區了。
我們需要的是克隆C槽系統碟,也就是克隆磁碟這個功能,但是本軟體克隆磁碟功能不是我真正需要的。
我需要的是舊C槽128G(系統碟),克隆到新的500G時,我的系統碟要變成500G,而不是128G。
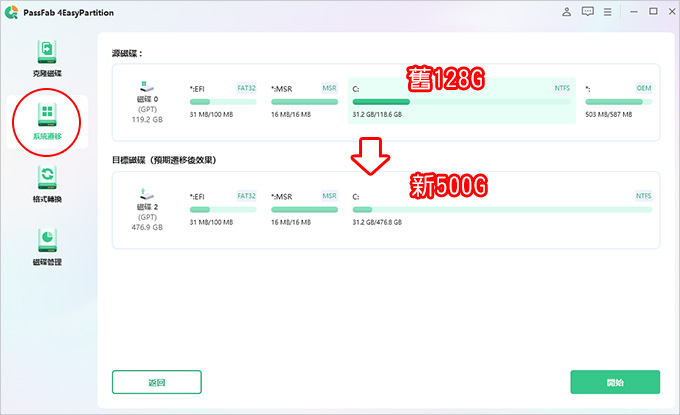
二、系統遷移
OK,這套軟體的系統遷移功能才是我真正想要的克隆硬碟功能,也就是舊C槽128G(系統碟),克隆到新的500G時,我的系統碟要變成500G,而不是128G。
等一下我會操作系統遷移。
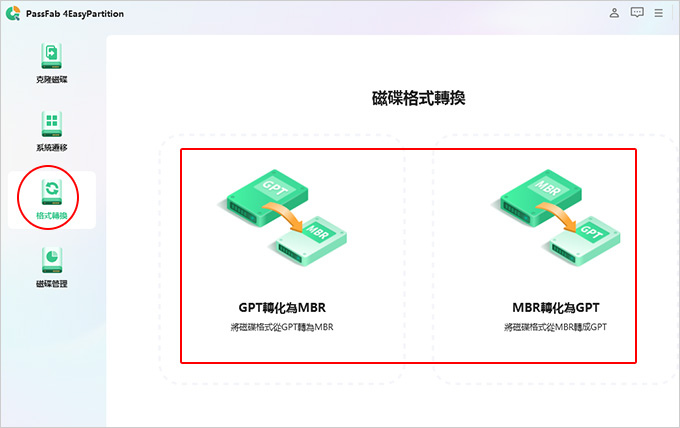
三、格式轉換
GPT轉化為MBR 或 MBR轉化為GPT
這個功能比較少人用,簡單講,如果您的硬碟是2TB以內,您用舊的MBR或新的GPT格式都可以,但如果是2TB以上,你一定要用新的GPT,否則抓不到2TB以上的硬碟空間,請參考:2TB以上容量的硬碟分割 (GPT分割)
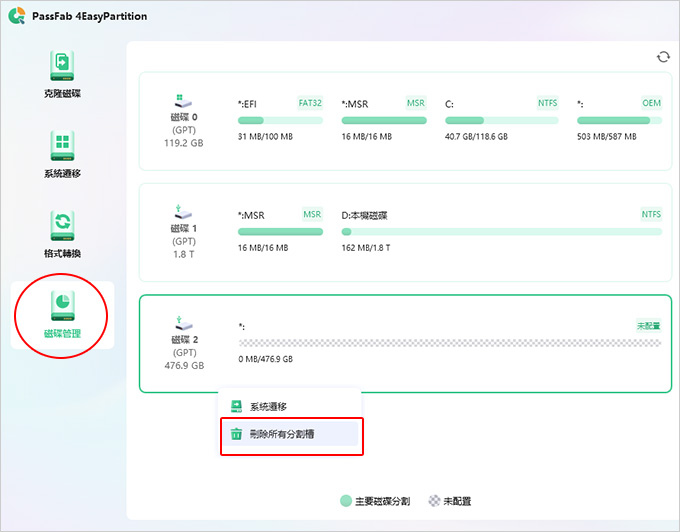
四、磁碟管理
這裡的磁碟管理功能跟Windows提供的磁碟管理功能幾乎一樣,只有一個地方不一樣,就是「刪除所有分割槽」。
Windows能讓你刪除分割槽,但有一些系統分割槽是刪不掉的,怎麼辦? 這時「刪除所有分割槽」的功能就能派上用場了,可以解決你刪不掉分割槽的問題。
補充:如果你在上面的系統克隆或系統遷移時出現「錯誤訊息」,你可以來這邊把要克隆的那顆磁碟全部清空,也就是「刪除所有分割槽」,然後再重新克隆即可。
好,接下來我們來實操一下最常見的克隆磁碟需求,也就是舊的128G(C槽系統碟)要克隆到新的500G SSD上面。
經過我剛剛的解說,你就知道了,你需要的不是克隆磁碟,你要的是系統遷移,遷移後的舊128G系統都還在,並不會刪除,只是複製一份到新磁碟上。
一開始先講一下我這台電腦上是二顆磁碟
128GB SSD (C槽 系統碟)
2TB HDD (D槽資料碟)
然後我現在要加入一顆500GB SSD,想要把系統從128G遷移到500G。
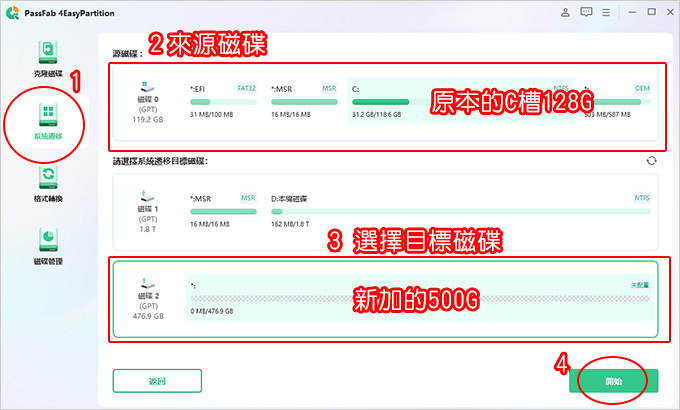
1. 選擇→系統遷移
2. 設定來源磁碟 (舊128G)
3. 設定目標磁碟 (新500G)
4. 開始 (遷移)
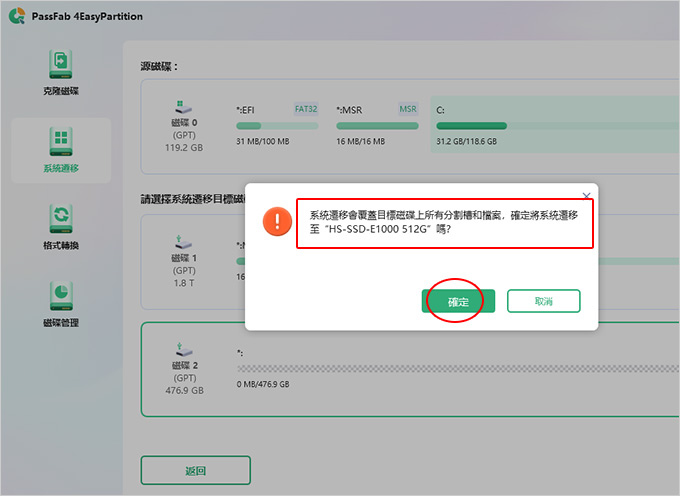
▲系統提示:系統遷移會覆蓋目標磁碟上的所有分割槽和檔案,確定將系統遷移至xxx嗎? →確定
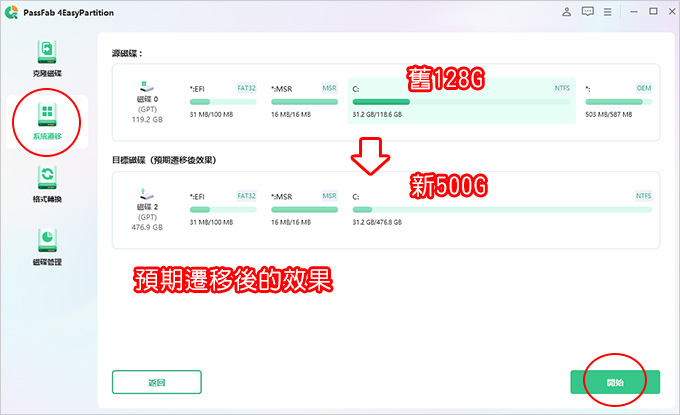
▲系統提示:預期遷移後的效果→開始
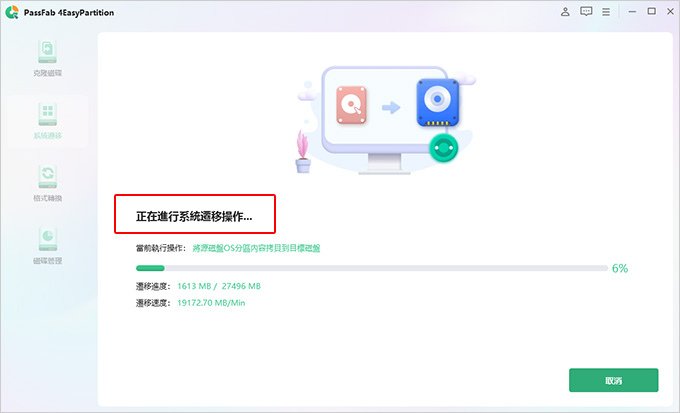
▲正在進行系統遷移操作
遷移的速度要看您的電腦等級,我這一台是6年前的i5-6400+16G,我的C槽大約40G,整個過程不到5分鐘就搞定了。
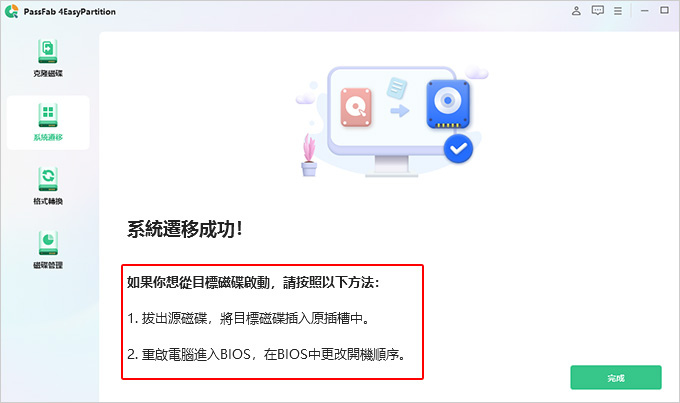
▲系統遷移成功
如果您想從目標磁碟(新500G)啟動,請按照以下方法:
1. 拔出來源磁碟,將目標磁碟插入原插槽中。
2. 重啟電腦進入BIOS,在BIOS中更改開機順序。
以上二選一,您就可以用新的SSD開機了。
本軟體的重點操作我講完了,你最需要的克隆硬碟功能,也就是把舊C槽COPY到新硬碟,這個功能在本軟體叫「系統遷移」,就算兩顆磁碟容量不同也沒關係。
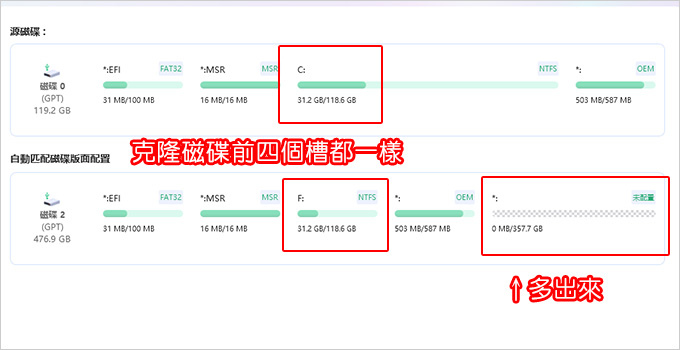
但如果您選擇的是克隆磁碟,如果兩顆硬碟容量不同,多出來的容量如上圖,就是把原本C槽的四個磁區一比一克隆到新硬碟,但這並不是大部份使用者需要的。
大部份使用者做克隆磁碟時,通常是會換一顆更大的磁碟。
當然啦,如果您兩顆硬碟的容量剛好一樣,那你就是選擇「克隆磁碟」,操作的方式跟系統遷移是一樣的,就是選擇來源磁碟(舊硬碟)及目標磁碟(新硬碟),然後開始克隆。
好,實測的部份我就先講到這裡。
這一套PassFab 4EasyPartition 硬碟複製軟體,我在一開始操作時,我以為我要的功能是「克隆磁碟」,後來才發現不是,我最需要的功能在這一套軟體其實是叫「系統遷移」。
這就是大部份使用者買這一套軟體最需要的功能,因為這個功能Windows沒有。
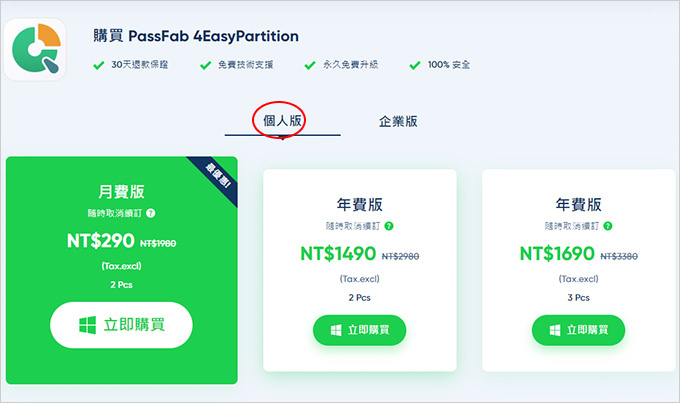
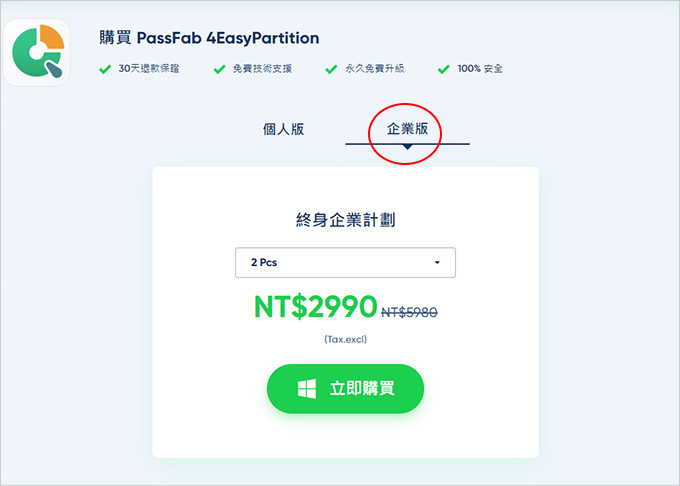
總結一下優缺點:
我先講缺點,缺點只有一個,這是付費軟體,個人版只有訂購制,以月計費(290元/2台)、以年計費(1490元/2台);如果是企業版才有終身制(2990元/2台)→購買連結
如果你是個人使用者,花290元就能不用重灌把系統遷移到新硬碟上,感覺還算滿划算的,可以幫你省下不少重灌+重新設定的時間。
再來講優點,操作非常方便,只要選擇好來源磁碟及目標磁碟即可,沒有什麼複雜的操作。
但有一點要注意,如果您有很多磁碟,你千萬不要選錯目標磁碟了,這樣會造成目標磁碟上的檔案全毀。
所以我建議在做系統遷移的時候,最好電腦只留下「來源磁碟」及「目標磁碟」即可,其他不相關的磁碟先暫時拔掉電源,以免你眼花操作錯誤。
如果會操作,選對軟體,克隆磁碟/系統遷移真的不困難。
好,本文就到這裡給您參考。
繁體中文官方網站:PassFab 4EasyPartition
常見問答:
問1:如果是買訂閱版,要如何取消訂閱? 會有取消訂閱的按鈕或後台嗎?
答:請參考官網網頁說明→如何取消訂閱(定期付款)
問2:如果我的新磁碟沒有裝在電腦裡,而是用usb外接的,這樣可以嗎?
答:我實測是可以的,沒問題。
_______________________________




 留言列表
留言列表