
網友詢問:全新筆電(Win11)第一次開機需要做什麼設定嗎?
我回答:不用啊。
但事後想想,不對,其實第一次開機還是需要一些設定,雖然這些設定對我來說很簡單,但對一般的使用者來說,可能還是會覺得很困擾,特別是Win11系統預設是微軟帳戶登入,但大部份的使用者根本不想登入微軟帳戶啊,那要怎麼辦?
簡單講,全新筆電第一次開機的設定跟Win11系統剛灌完時的設定很像,理論上是一直下一步就好了。
但是請注意,筆電第一次開機設定時有兩個地方你一定要注意:
一、語系一定要選對(繁體中文)
二、要知道怎麼改成本機帳戶登入。(預設會強迫你登入微軟帳戶)
有網友留言:有本機帳戶(local account)可選,但藏在子頁裏。
歐飛:你說的是登入網域,但這是專業版才有的功能,而大部份的筆電都是家用版,就算你是桌機,你買的正版通常也是家用版,很少人會買專業版,除非.......(你懂的,不展開)
2024年10月更新
win11(2021年)的21H2版本,你只要斷網,就能跳過登入微軟帳戶,改成本機帳戶登入。
但(2022年)的22H2版本,則是會「強迫登入微軟帳戶」,所以你斷網也沒用,那要怎麼辦?
所以你在一開始就「打指令」設定跳過OOBE 強制登入微軟帳號,這個方法無論是21H2或22H2皆適用。
以下我就以Win11 (2022)年的22H2版本來舉例。
補充:2024年的筆電原裝還是22H2版。
第一次開機你按下開機鈕後要等一下,筆電第一次啟動會比較久一點才會出現設定的畫面,如下:
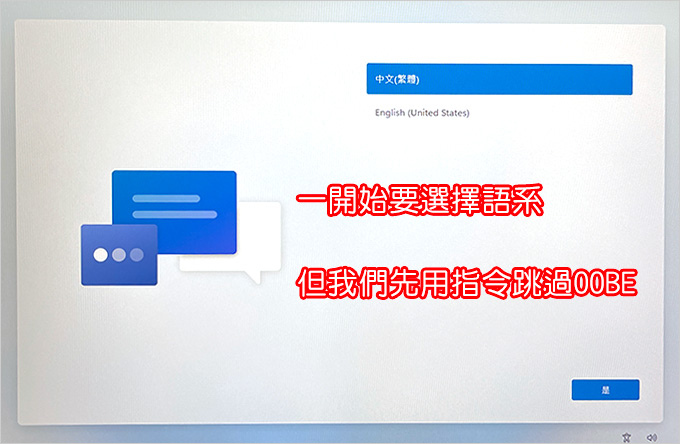
Step01:選擇語言 (這邊我們要先用指令跳過OOBE)
如果您本來就要用微軟帳戶登入,那你直接選擇語音(中文繁體)→下一步即可
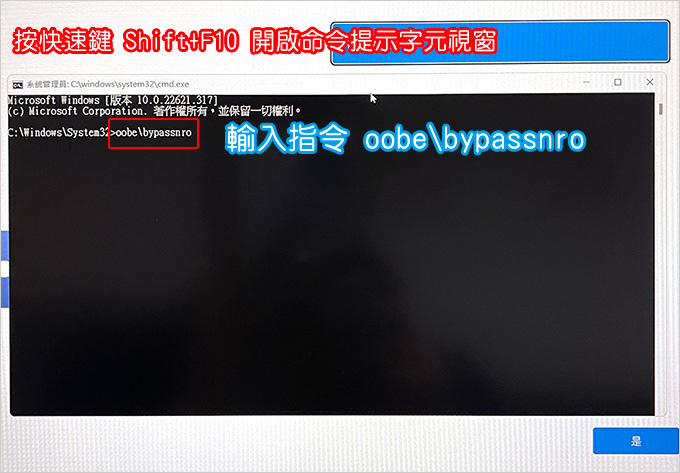
Step02:在一開始的「語系選擇」畫面,按快速鍵Shift+F10開啟命令提示字元視窗。
如果是筆電可以試試Fn+Shift+F10。
輸入指令 oobe\bypassnro 後系統會自動重新啟動。
重新啟動後會進入剛剛的一開始的「語系」,再依照系統的提示做設定。
補充:oobe要全部小寫,不要大寫,oo是英文的o,不是數字的0。
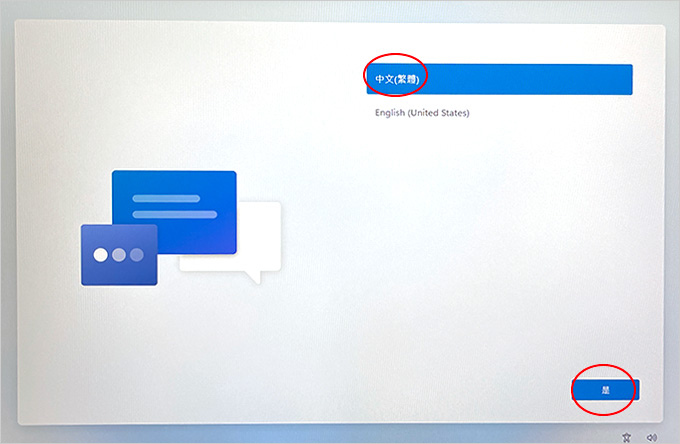
Step03:中文(繁體)→是
剛剛已經有輸入指令跳過OOBE+重新啟動了,現在就依照說明操作即可。
PS:這個地方一定要選對,萬一你選錯了,例如選到英文,那你就冷掉了,因為無法上一步,你只能一路走到底,然後再跑一次「重設此電腦」。本文最後會補充萬一你選錯語言了該怎麼辦。
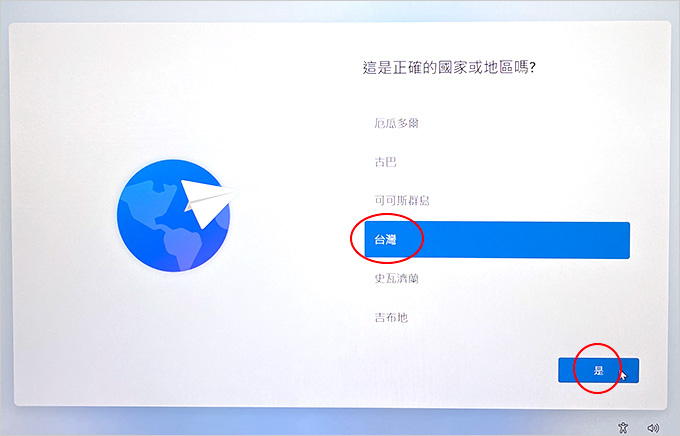
Step04:先從區域開始→台灣→是
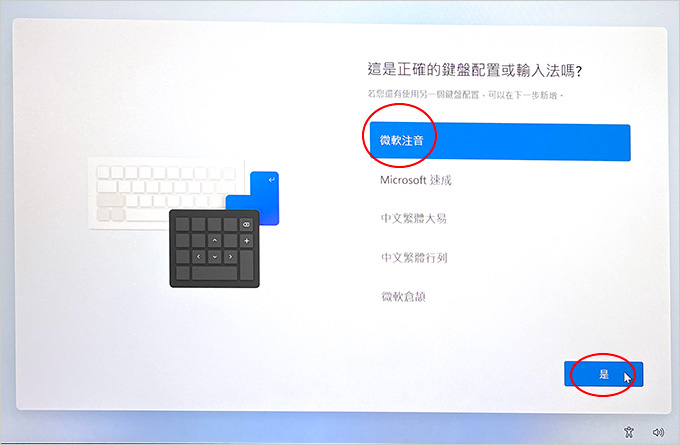
Step05:鍵盤配置→微軟注音→是

Step06:新增第二種鍵盤配置→跳過 (請直接跳過)
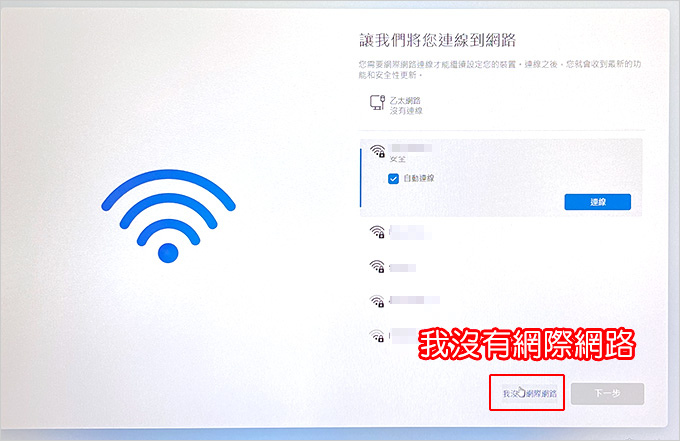
Step07:連線到網路→我沒有網際網路
正常情況下是不會出現「我沒有網際網路」這個選項的,但剛剛我們有做「跳過oobe」,所以就有這個選項出現,這樣我們等一下才能「登入本機」。
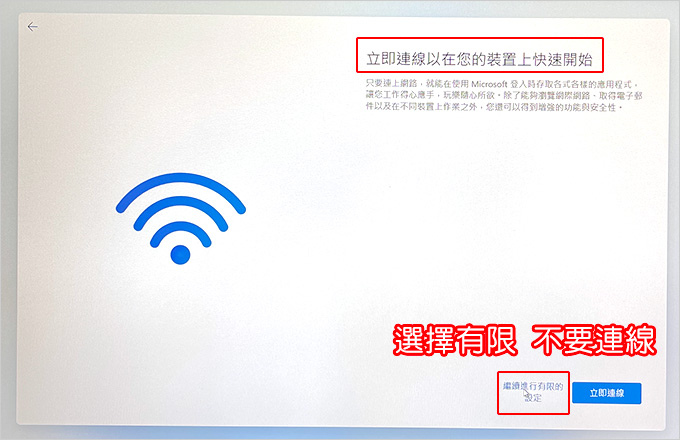
Step08:選擇「繼續進行有限的設定」 (不要連線)
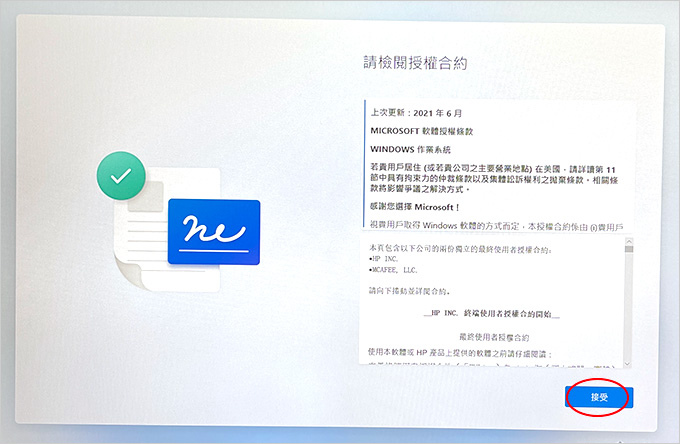
Step09:請檢視授權合約→接受
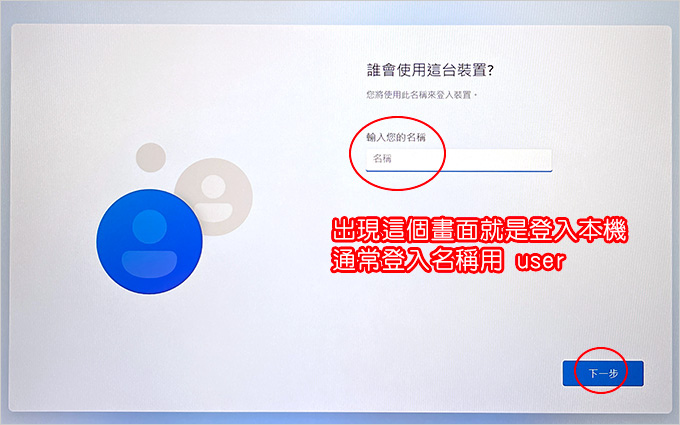
Step10:輸入登入名稱 →下一步
登入名稱建議用英文,通常就是你的英文名字,一般都會用user。
這一步就是讓你登入本機,不會強迫你一定要登入微軟帳戶。
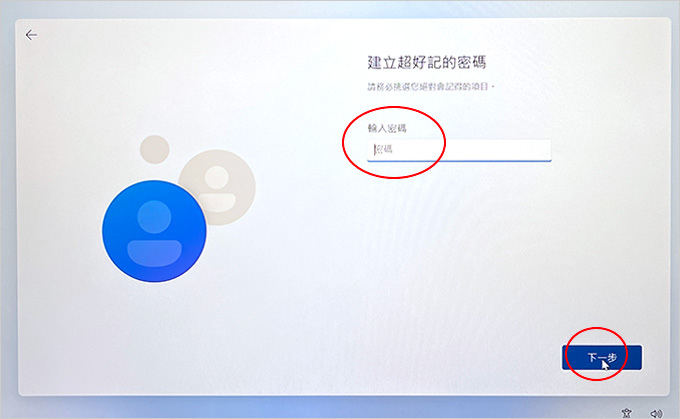
Step11:建立密碼→下一步
密碼一開始建議空白,也就是開機直接到桌面的意思。
如果你有打密碼,那以後開始都需要打登入密碼。
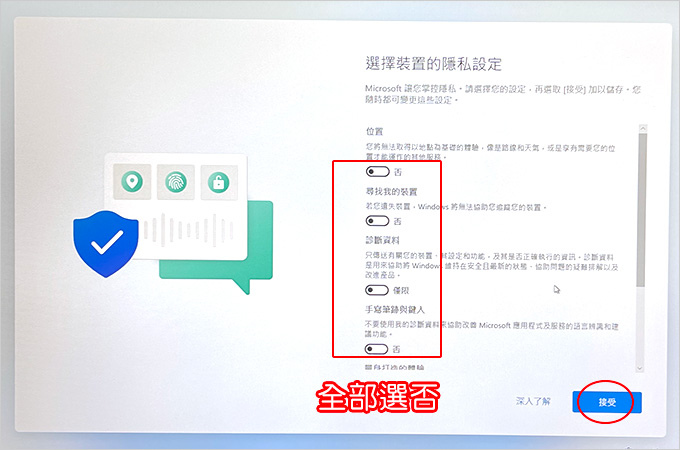
Step12:隱私權設定→是或否→下一步
我會全部改成否
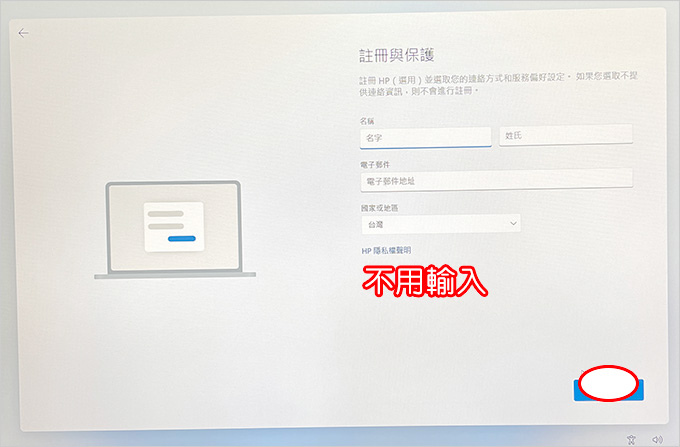
Step13:註冊與保護→下一步
這邊其實就是註冊筆電的意思,我都是不輸入,直接下一步
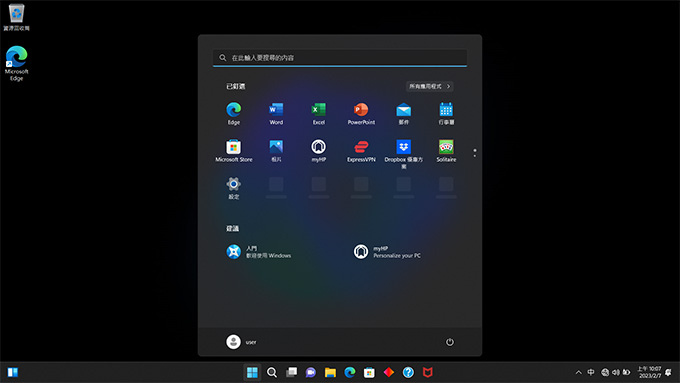
Step14:設定完成,進入桌面
好,全新筆電第一次開機設定完成,因為我們一開始有做跳過OOBE的設定,所以過程中都不會上網更新,因為設定過程其實很快,應該5分鐘吧就能搞定了。
這個設定的過程說難也不難,但對於第一次遇到筆電開機設定的使用者來說,還是會有一點點難度,特別是「登入微軟帳戶」這一步,因為很多使用者是沒有微軟帳戶的,而且也不想登入微軟帳戶。
所以就是要參考本文第1個步驟,先中斷網路,這樣就能登入本機了。
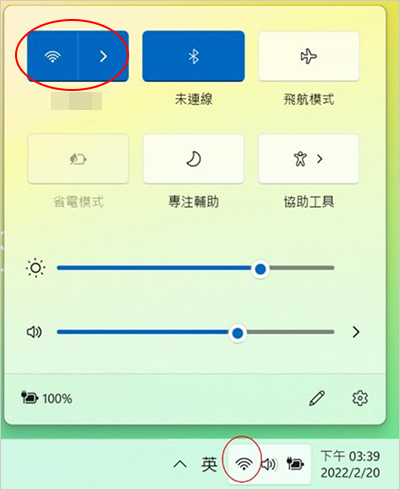
因為在剛剛第一次開機設定的過程中都沒有連線WIFI,所以你第一次開機後還需要在設定了連線WIFI。
最後要再補充三點,你的筆電第一次開機後,還要做三個動作:
一、系統更新
二、叫出桌面上的電腦及控制台
三、把睡眠及休眠關掉
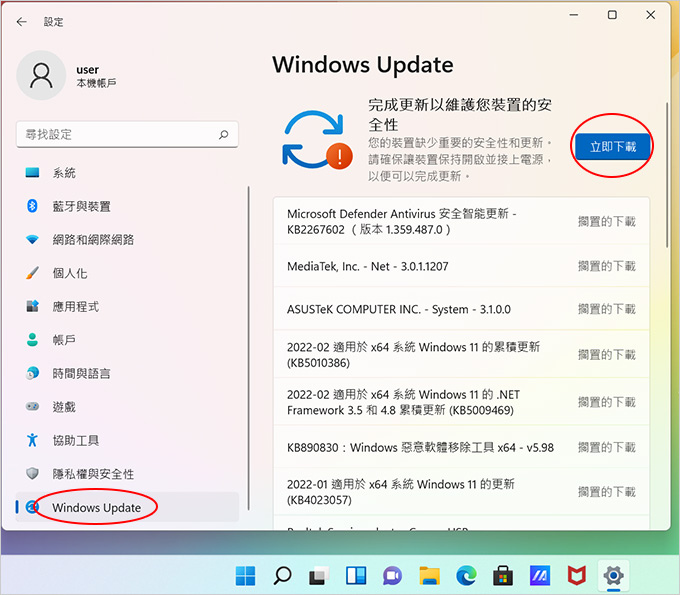
一、Windows Update系統更新
這個動作是一定要做的,你一定要更新
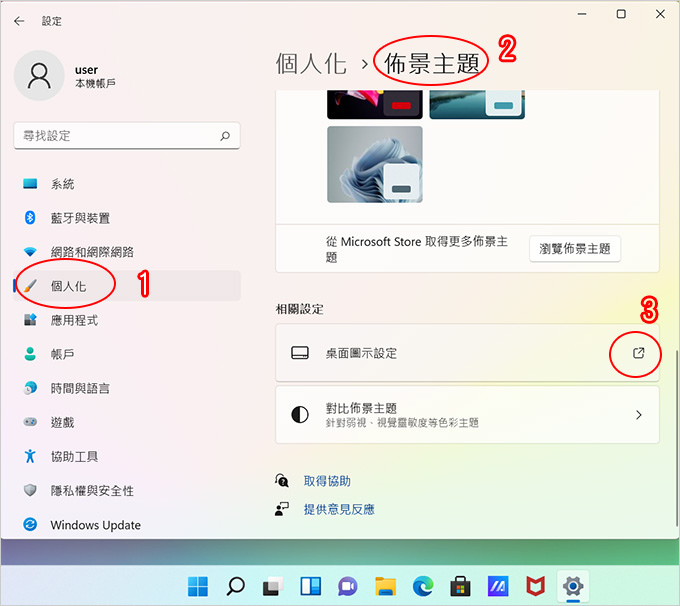
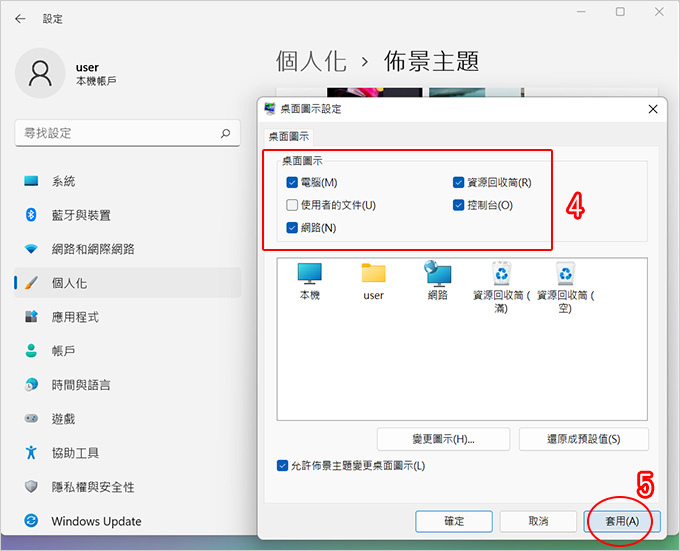
二、叫出桌面上的電腦及控制台
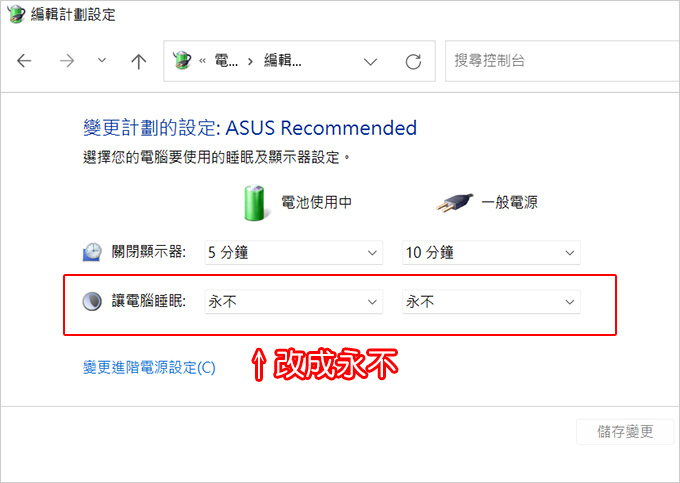
三、把睡眠及休眠關掉

▲關閉休眠功能
.開始(右鍵)→Windows終端機(系統管理員)→貼上「powercfg.exe /hibernate off」後按Enter即可。
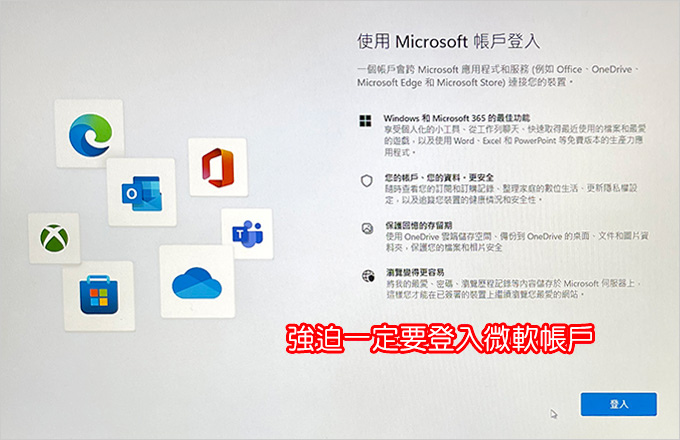
問1:萬一我一開始忘了做「跳過OOBE 強制登入微軟帳號」的動作,但我就是不想登入微軟帳戶,怎麼辦?
答:你無論在那一個步驟都能做「跳過OOBE 強制登入微軟帳號」的動作,接下來會自動重開機回到一開始的「語系」選擇。
我的實測,如果一開始忘了做「跳過OOBE 強制登入微軟帳號」的動作,當你直到遇到登入微軟帳戶再做的時候,重開機後還是會跳出上面這個登入微軟帳戶的畫面。
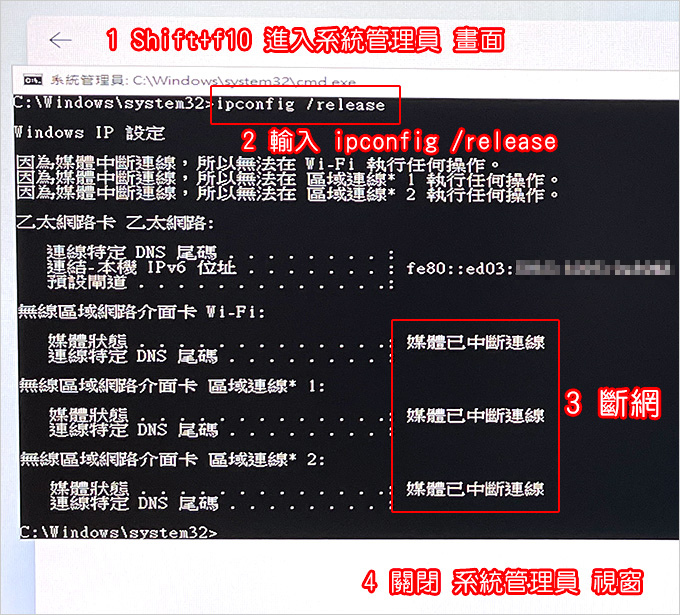
這時你再打中斷網路的指令 shift+f10→輸入 ipconfig /release (斷網)
這樣就能繞開微軟帳戶改登入本機了。
也就是說,如果你一開始在「語系」選擇的畫面就做「跳過OOBE 強制登入微軟帳號」的動作是最省事的。
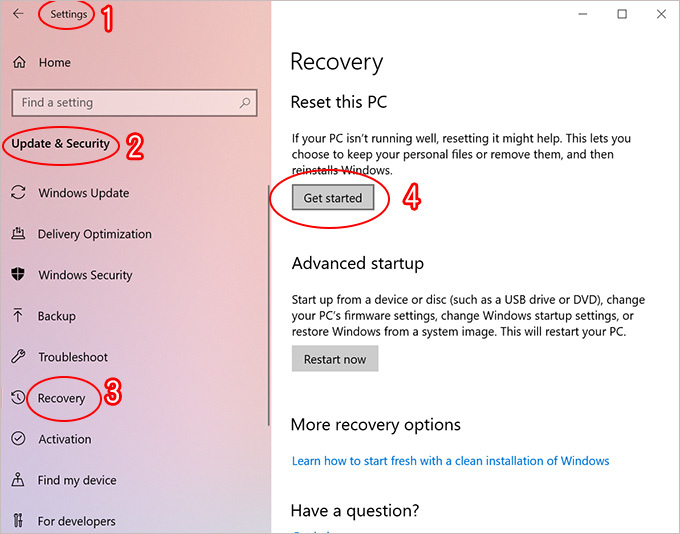
問2:萬一我語系選錯了,怎麼辦?
答:假如你選成英文,那你只能跑完以上所有的步驟進入桌面後,然後「重設此電腦」
(如上圖) win→settings→update&sercrity→recovery→reset this PC→Get Start。
重設此電腦大概要1~2個小時左右,重設完之後就是又回到第一個步驟選擇語系,請千萬不要再選錯了。
_______________________________




 留言列表
留言列表