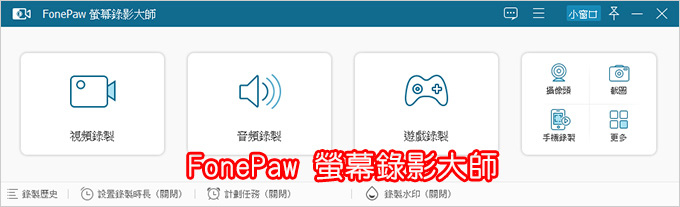
★本篇為廠商邀約體驗文
什麼情況下你需要電腦螢幕錄影?
例如:製作教學影片、視訊會議、直播錄影、錄製遊戲等等。
今天要講的這一套FonePaw 螢幕錄影大師,集螢幕錄影、錄音、截圖於一體。
有以下5個特點:
1. 錄製螢幕的同時能夠錄下系統聲音、麥克風聲音、攝像頭畫面
2. 支援錄製期間即時編輯影片,比如插入文字、線條、箭頭或其他的標注或進行截圖
3. 支援定時錄製,包括定時開始、定時結束、設定錄影時長
4. 意外關閉錄影,重啟軟體後即可恢復錄影檔案
5. 具有麥克風增強和麥克風降噪功能,讓錄製的聲音更加清晰。
好,我們先來看如何下載及安裝
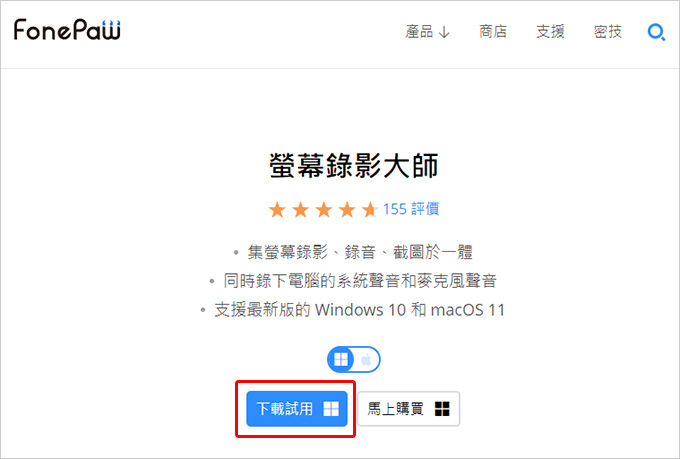
Step01:進入 FonePaw 螢幕錄影大師 官網下載。
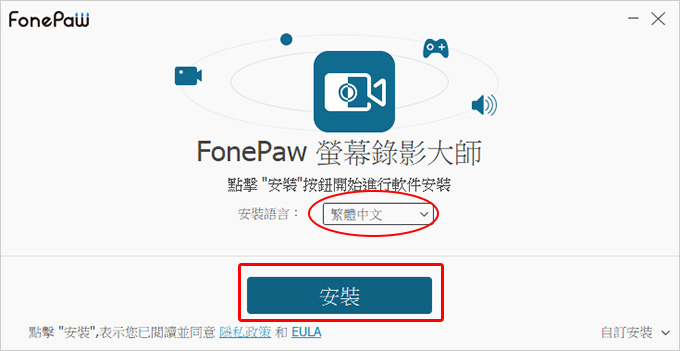
Step02:安裝過程就是一直下一步
安裝過程中不會有其他不相關的夾帶軟體
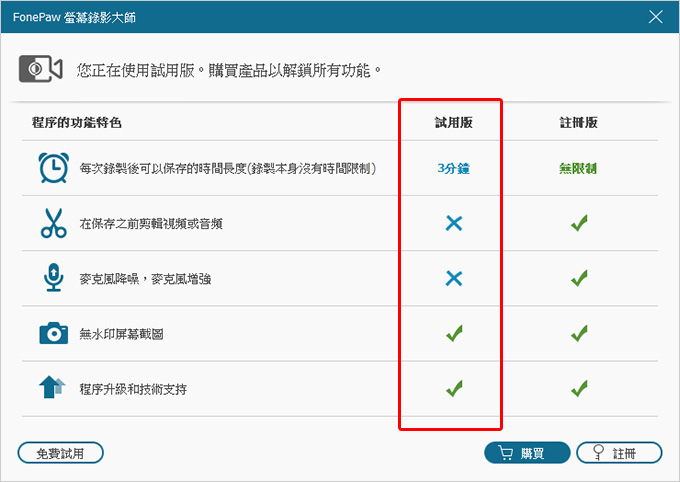
Step03:安裝完成
試用版會有使用的限制,例如只能錄三分鐘,因此如果您覺得好用,還是要購買一套才行。
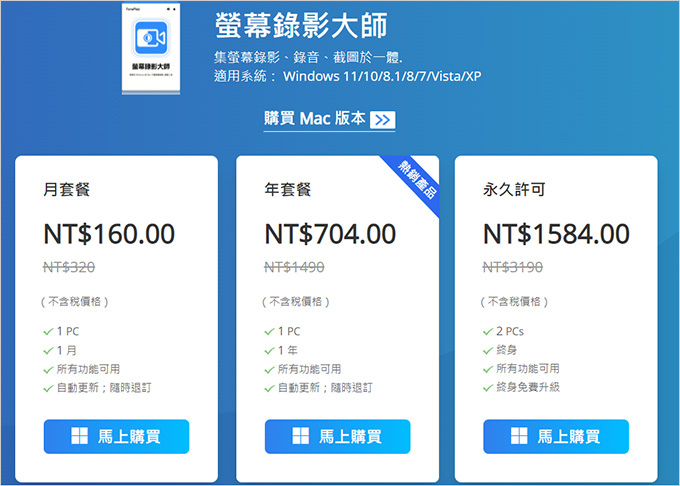
Step04:線上購買
月套餐: 特價NT$ 160元/1台電腦/1個月
年套餐: 特價NT$ 704元/1台電腦/1年
永久使用: 特價NT$ 1584元/2台電腦/終身
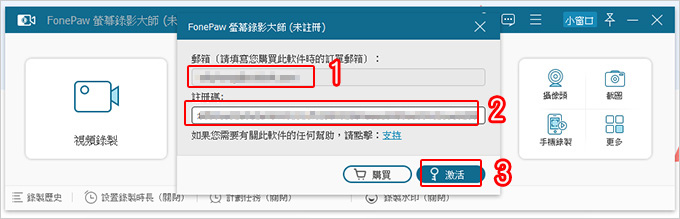
Step05:輸入電子郵件及註冊碼→激活
線上購買後,註冊碼會寄到您的信箱,就是用你的信箱及註冊碼激活
好,接下來看使用方法。
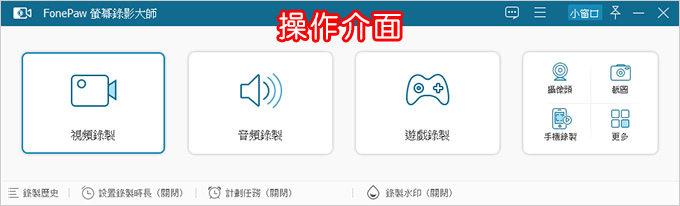
第 1 步:開啟螢幕錄影大師
主要有三大功能,視頻錄製、音頻錄製、遊戲錄製
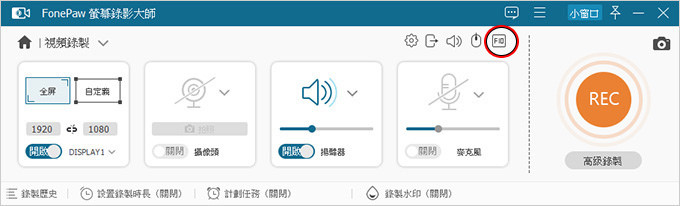
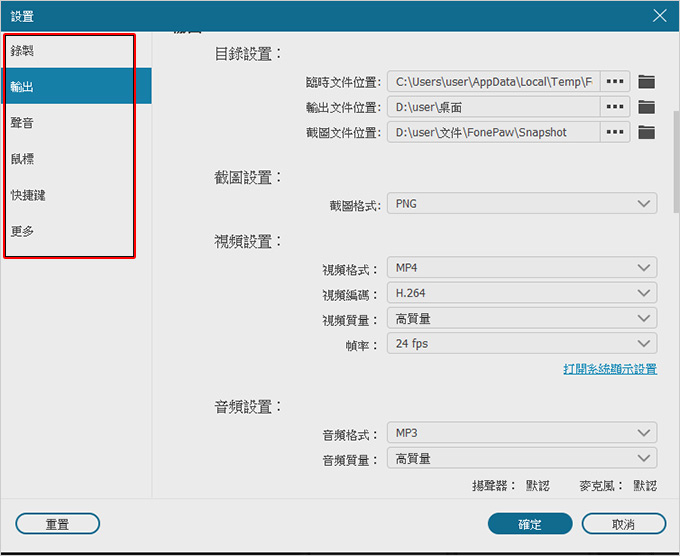
第 2 步:自行設定錄影格式以及畫質音質
在錄之前,你就要先設置一下,如果不設置也行,那就是用預設值。
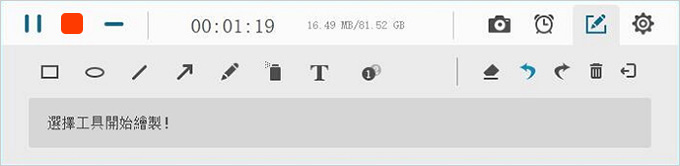
第 3 步:開始錄影或錄音。
在錄影或截圖的時候,上面這個操作面板是不會錄進去的。
你在錄影的時候還可以直接在螢幕上編輯,比如插入文字、線條、箭頭或其他的標注或進行截圖。
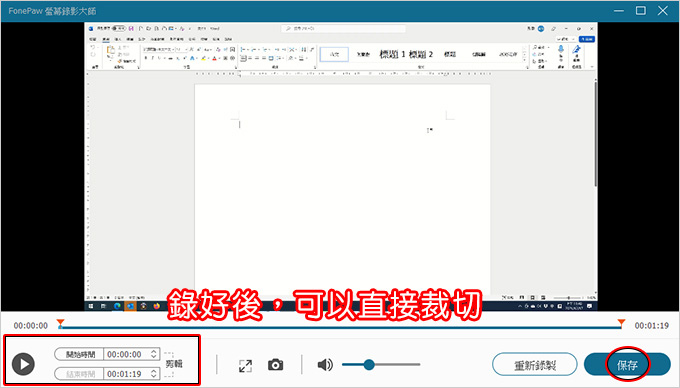
第 4 步:檢視錄影效果並儲存。
錄好後可以直接裁切,例如一開始的空白部份可以直接在這邊去掉。
好,操作非常簡單,你一看就懂。
接下來有幾個常見的場景,例如~
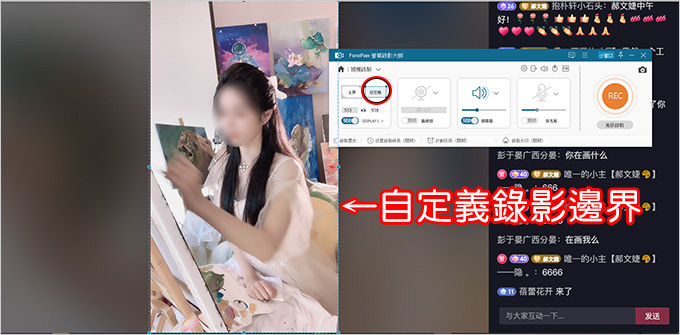
問1:我不要錄整個螢幕,我只要錄某個區域,怎麼做?
答:在錄影前可以先「自定義」邊界,你直接把你要錄的框框拉出來,然後按REC錄影即可。
這個功能非常好用,例如我看直播,我只想錄主播,我只要把邊界拉好,我就可以一直錄下去了。
當然,你如果在上網課,也可以這樣錄影,只錄網課的視窗即可。
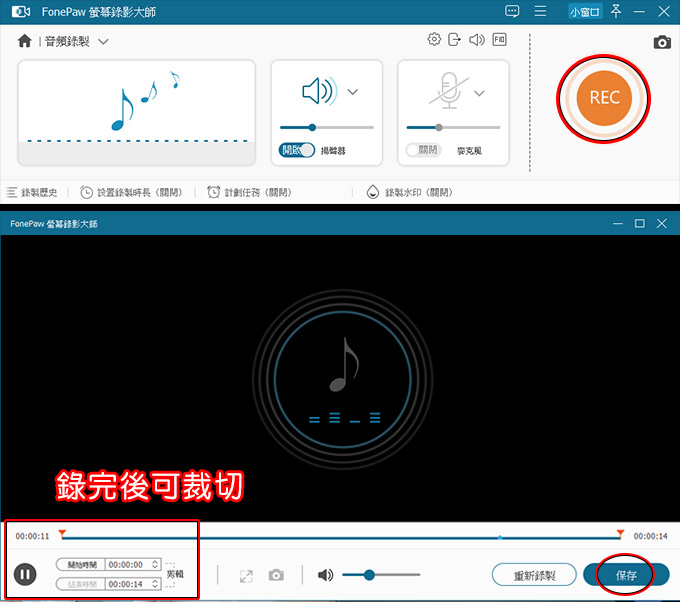
問2:我只想錄音頻,怎麼錄?
答:選擇音頻錄製→按REC鈕開始錄,錄完後一樣可以讓你裁切再存檔。
舉例,我常看直播,可以點歌,我就可以先錄,錄完後我就去頭去尾裁切,這樣我就有主播的MP3可以聽了,非常的方便。
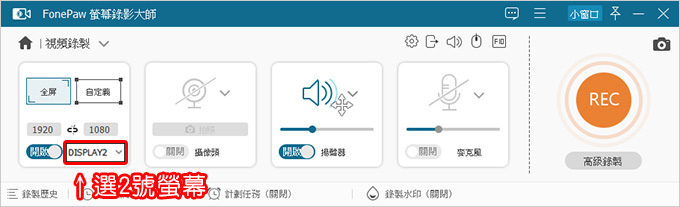
問3:如果是雙螢幕可以錄嗎?例如我只想要錄副螢幕。
答:可以的,如上圖選擇即可 (DISPLAY1、DISPLAY2)
簡單講,電腦螢幕錄影其實可以很輕鬆,你想錄哪裡就錄哪裡,多錄也沒關係,錄好後再裁切存檔即可,錄影檔也會幫你瘦身,我錄一個1080P的檔案30秒大約是30MB,檔案不大,但又可以錄得非常清楚。
好,總結一下 FonePaw 螢幕錄影大師
優點:有中文,操作簡單,一看就會用
1. 錄製影片的同時錄下系統聲音
2. 鎖定播放視窗,不被其他程式影響
3. 進行定時錄影,制定專屬計劃任務
4. 錄影的同時進行即時編輯和截圖
5. 將視頻保存為 WMV、MP4、MOV、F4V 等格式
6. 僅錄製音頻並保存為 WMA、MP3、M4A、AAC 等格式
7. 具有增強聲音和降噪功能
缺點:需付費
.月套餐: 特價NT$ 160元/1台電腦/1個月
.年套餐: 特價NT$ 704元/1台電腦/1年
.永久使用: 特價NT$ 1584元/2台電腦/終身
這是付費軟體,未註冊版本只能錄3分鐘,雖然試用版只能錄三分鐘,但您可以試著操作看看,是否有滿足您的需求。
其實螢幕錄影軟體有很多,免費的也有,如果你不怕麻煩,你可以花點時間慢慢研究,甚至win10內建也有螢幕錄影的功能,但好不好用就看你的需求而定。
付費軟體,例如本文這一套FonePaw 螢幕錄影大師的好處就是能滿足你的多種特定需求,而且簡單方便好上手。
官網:Windows 11/10 螢幕錄影:內建程式、免費錄影軟體!
好,本文就到這裡給您參考。
_______________________________




 留言列表
留言列表