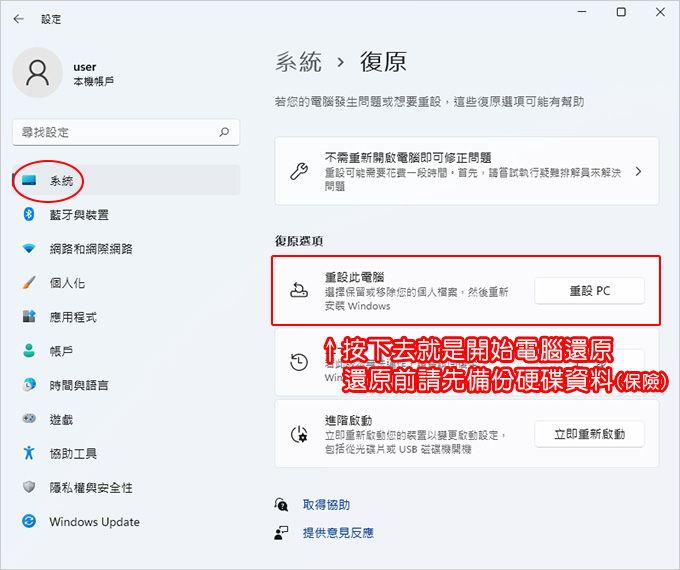
網友詢問:
請問 win11內建的「復原」功能中
按下開始重設後有分兩種方式「保留我的檔案」及「移除所有選項」
若此系統是由一顆HDD分割成C,D槽的話,選擇移除所有選項後,需要重新分割硬碟嗎?
歐飛:
不需要重新分割。
Win11系統有內建一鍵還原叫「重設此電腦」,這個還原功能能跑起來類似筆電的還原功能,你就是照著步驟一步一步做下去,大約花1~2個小時左右就可以搞定了。
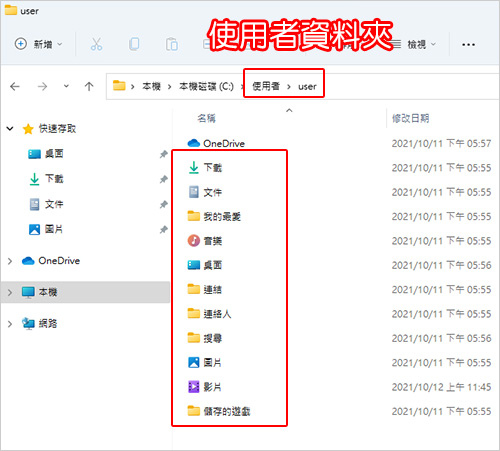
重設此電腦的有兩種選擇
保留我的檔案:會保留使用者資料夾,也就是桌面、圖片等等(如上圖)
移除所有項目:整個重灌的意思,整個C槽的檔案會全部清除重來。
請看以下操作說明:
注意:雖然重設此電腦只會還原C槽,其他槽不影響,但保險起見還原前最好先備份硬碟的個人檔案「以防萬一」。
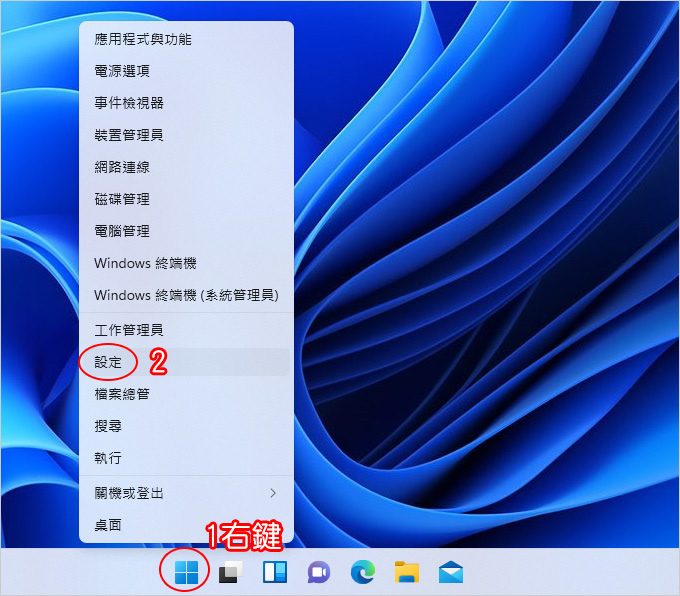
Step01:開始→設定
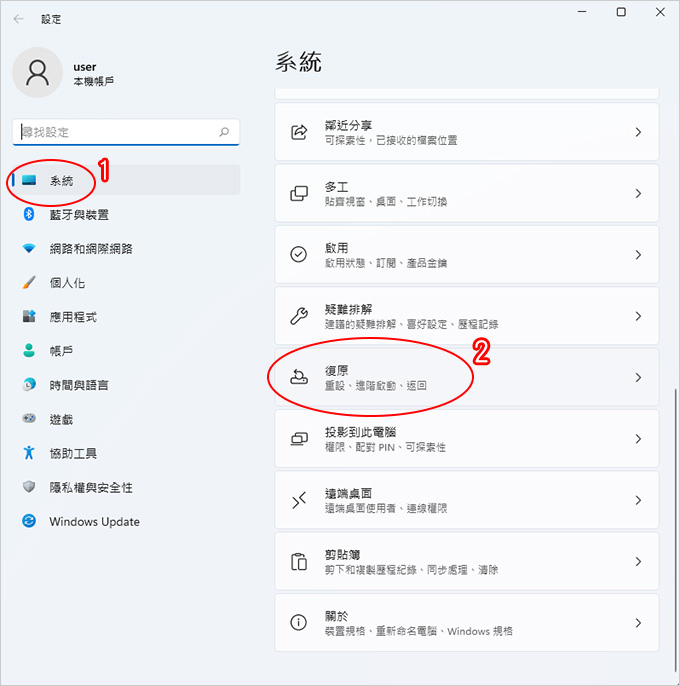
Step02:系統→復原
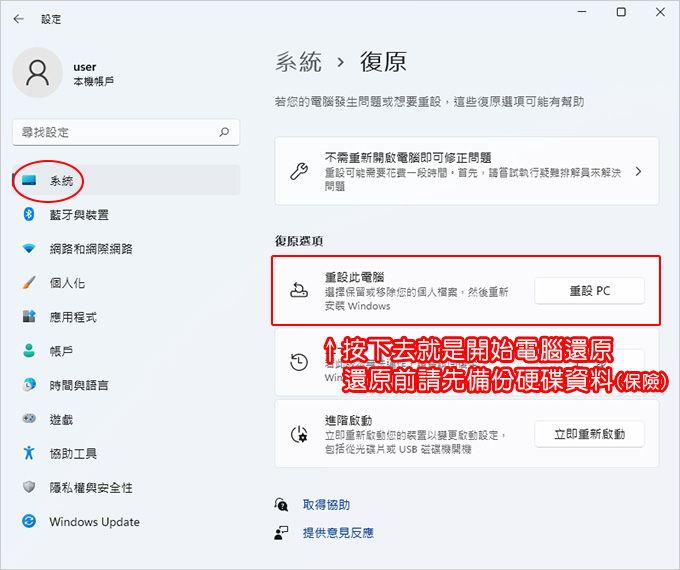
Step03:重設此電腦→重設PC
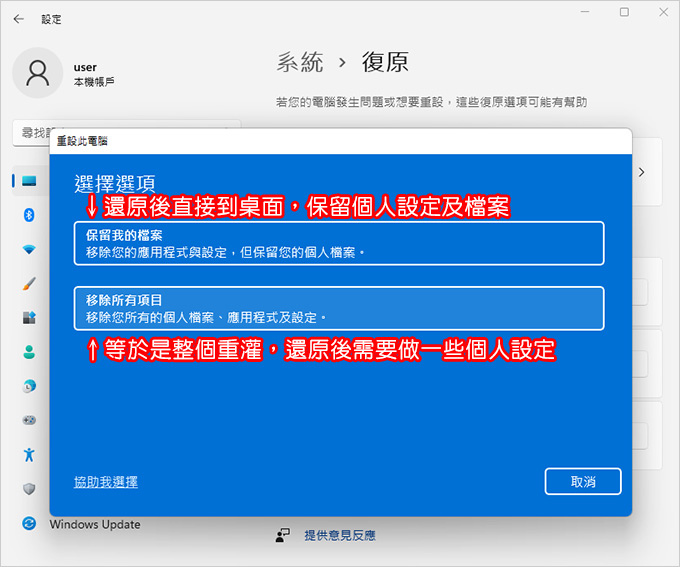
Step04:二選一
保留我的檔案:還原後直接到桌面,保留個人設定及檔案
移除所有項目:等於是整個重灌,還原後需要做一些個人設定
我們這邊選擇「移除所有項目」
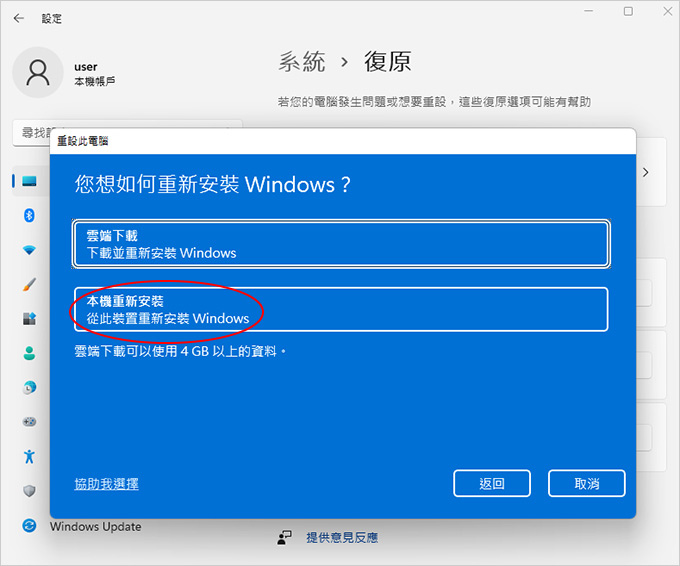
Step05:選擇→本機重新安裝
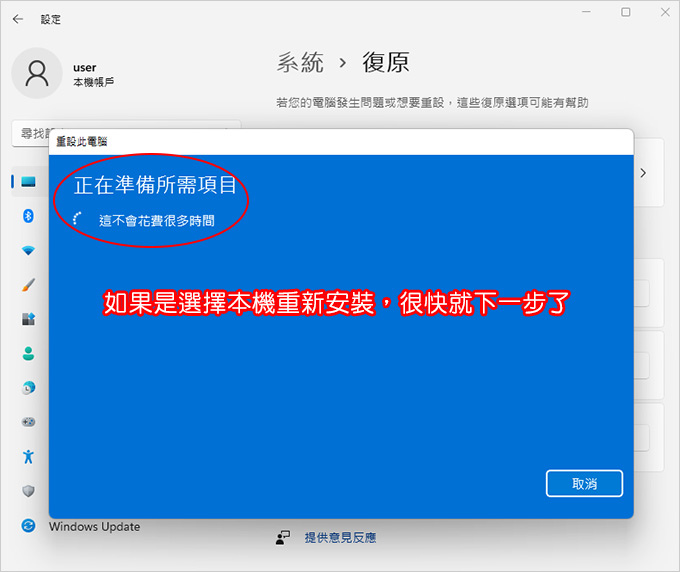
Step05:正在準備...
如果是選擇本機重新安裝,很快就下一步了,選擇雲端下載的話,這邊就會停比較久。
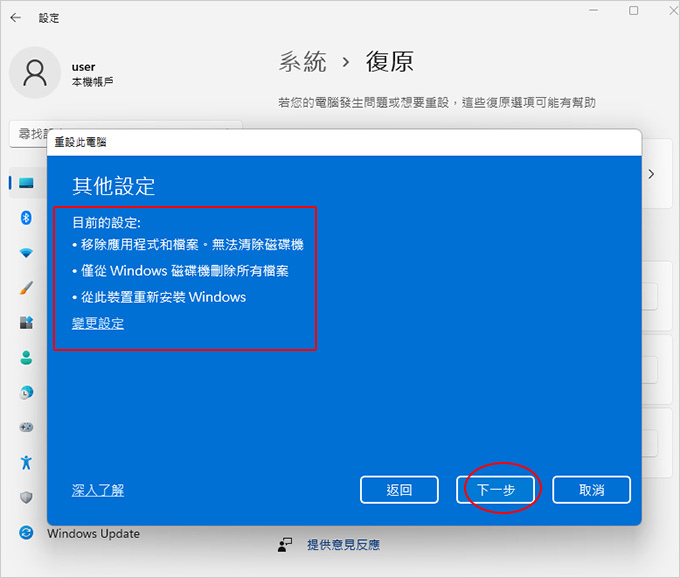
Step06:其他設定→下一步
系統在提醒你
1. 只是重灌,不會重新分割你的磁碟
2. 重灌只會重灌C槽,其他槽不影響
3. 此電腦重灌而已
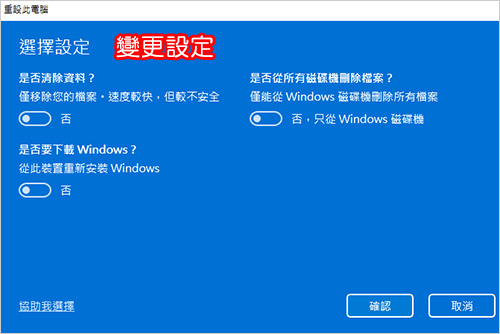
▲變更設定中的選項 (保持預設值即可)
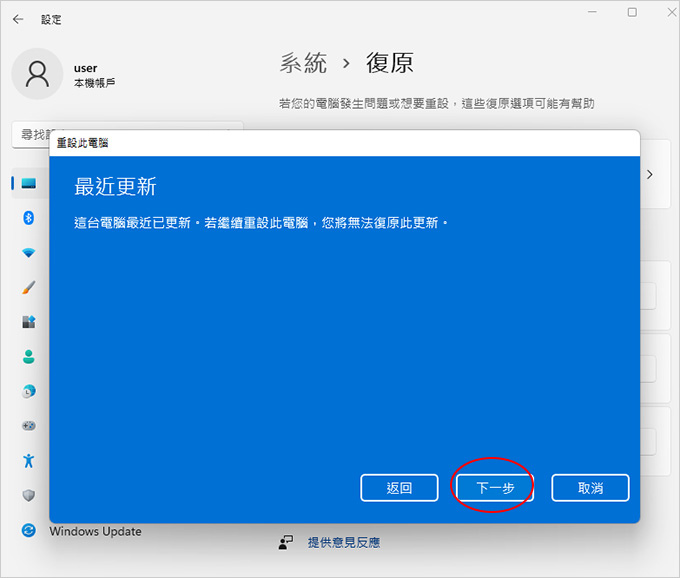
Step07:下一步
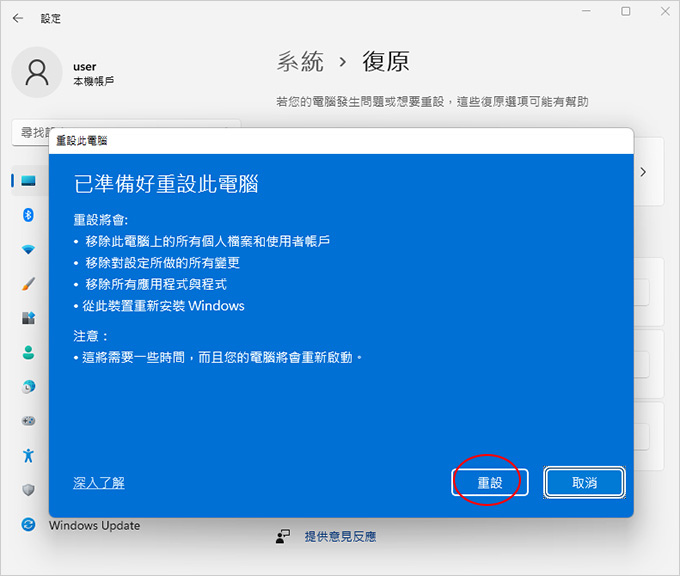
Step08:重設
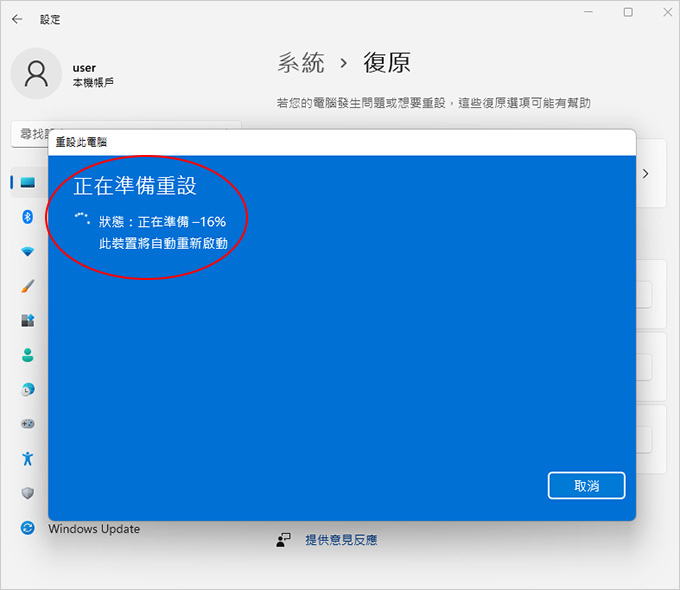
Step09:正在準備重設
這邊要等一下,準備好了系統會自動重開機
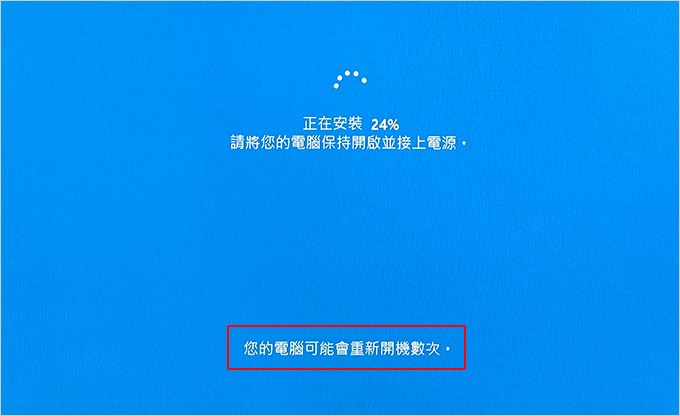
Step10:正在安裝Win11
這邊就是等待...
因為我們剛剛是選擇「移除所有項目」所以等一下會重頭開始,就也是會進入重灌的設定畫面。
如果剛剛是選擇「保留我的檔案」那會跳過底下這些步驟,還原成功後就直接到桌面了,也就是直奔Step25。

Step11:開始初始設定,台灣→是
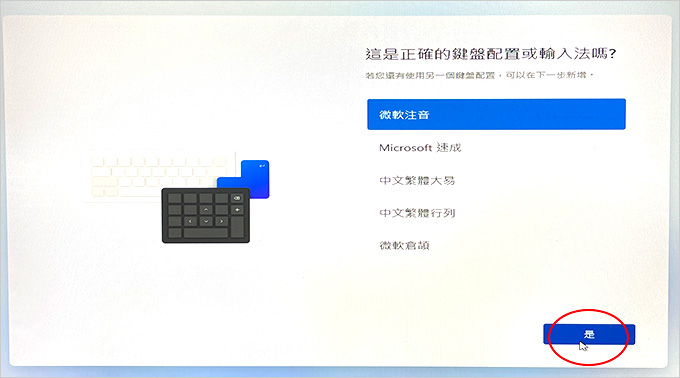
Step12:微軟注音→是
如果您是其他的輸入法,這邊請先選注音,等安裝好你在補安裝其他的輸入法即可。

Step13:要新增第二種鍵盤配置嗎?→跳過
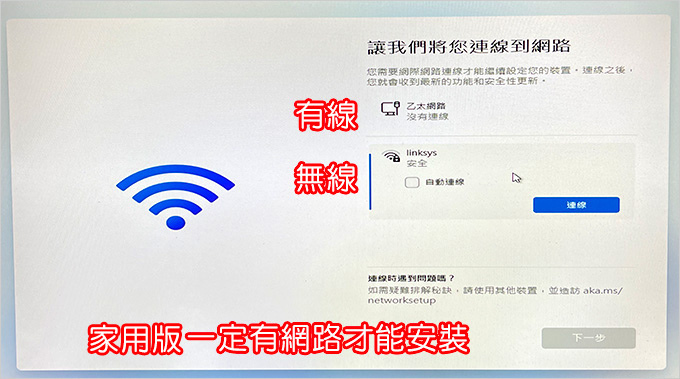
Step14:需要連線網路
本例我故意不插網路線,所以會出現這個畫面,你一定要連網路,有線或無線皆可,沒有網路不給安裝。
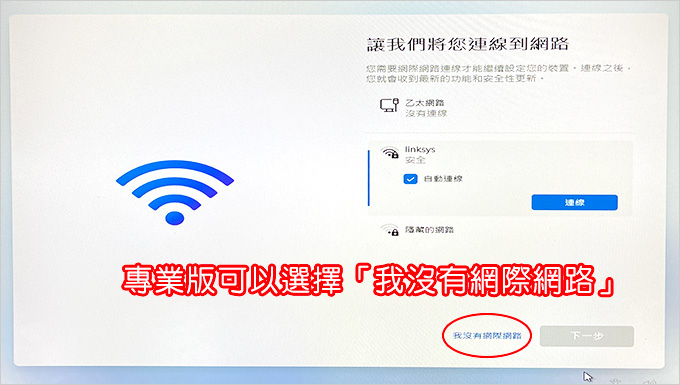
補充:如果是專業版可以選擇「我沒有網際網路」,你直接選擇沒有網路,等一下會跳過登入微軟帳戶的畫面。

Step15:連線網路(成功)→下一步
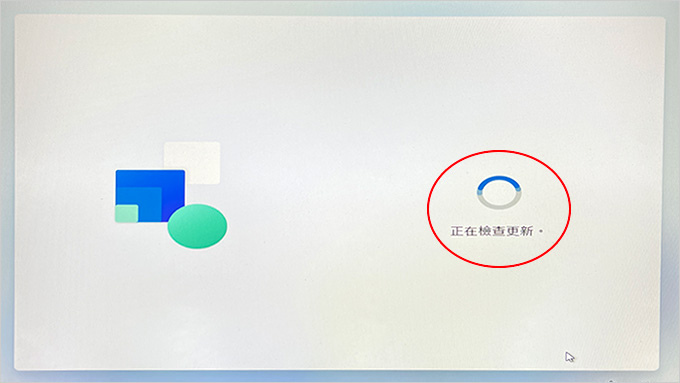
Step16:正在檢查更新
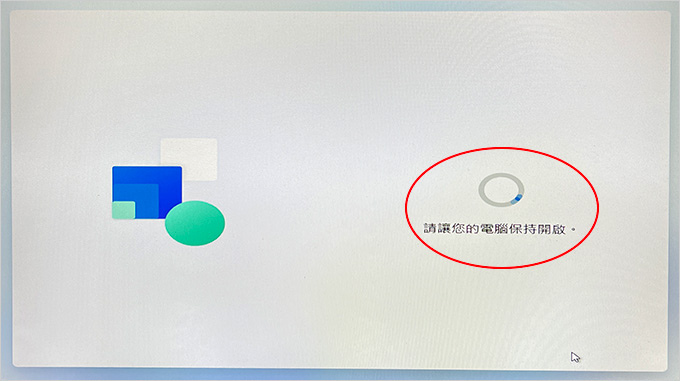
Step17:讓您的電腦保持開啟
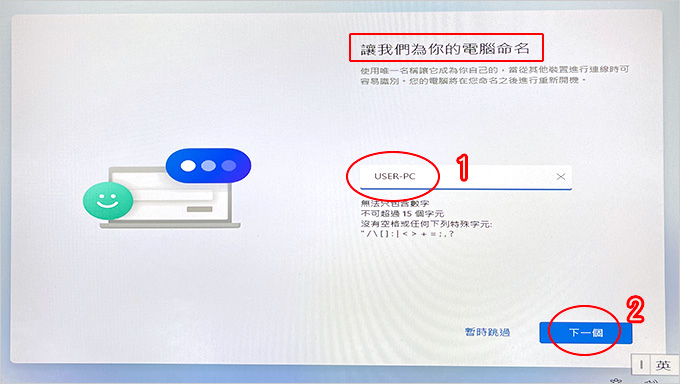
Step18:給電腦命名→下一步
Win10沒有這一步,Win11 家用版才有,您可以自訂或暫時跳過,這個無所謂,您安裝成功後還可以改。
注意:電腦名稱可以用中文,但建議要用英文比較好,後續你再安裝其他的軟體時比較不會出現錯誤訊息。
補充:如果是專業版不需要先為電腦命名,所以不會出現此畫面。
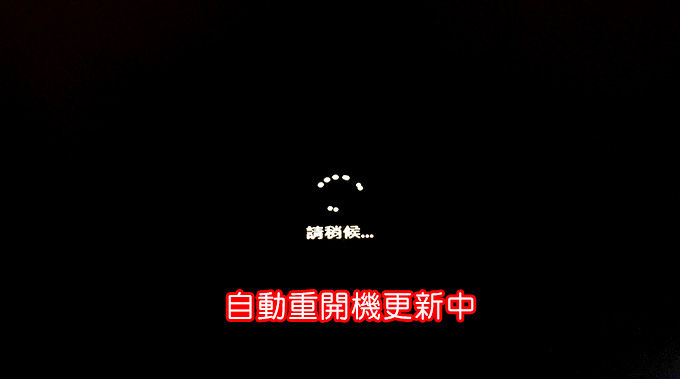
Step 19:自動重開機更新中,請稍後
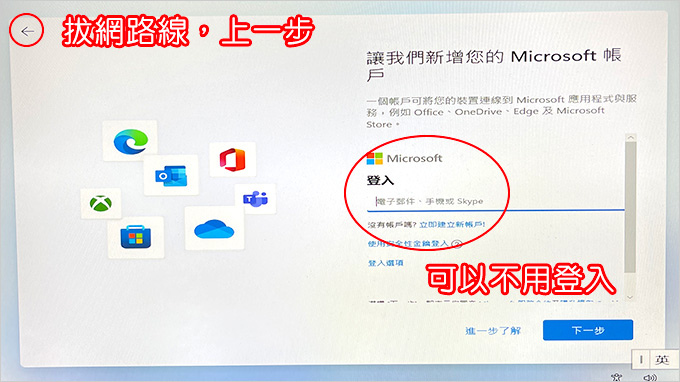
Step20:登入或建立微軟帳戶→下一步
預設你如果不登入微軟帳戶,你沒辦法下一步,強迫你一定要登入。
如果你不先登入微軟帳戶,只想用「本機帳戶」,請先拔網路線,然後上一步。
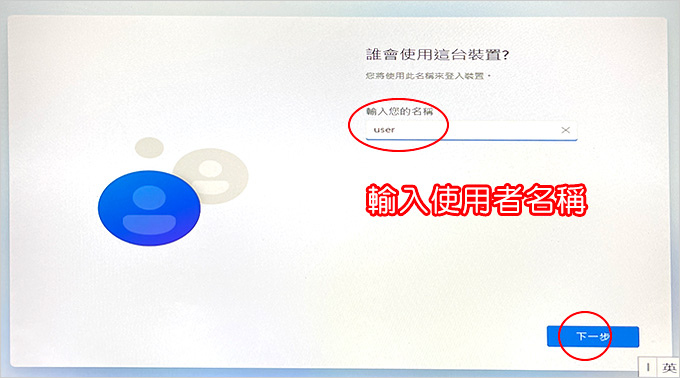
Step21:輸入使用者名稱(建立本機帳戶)→下一步
名稱可以用中文,但建議您用英文,例如您的英文名字,一般常用是用user。
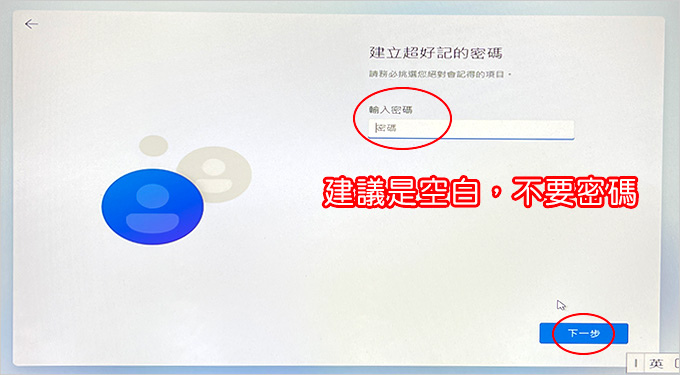
Step22:建立密碼
密碼可設可不設,一般建議是直接空白,這樣你一開始就能直接進入桌面,不需要再打密碼
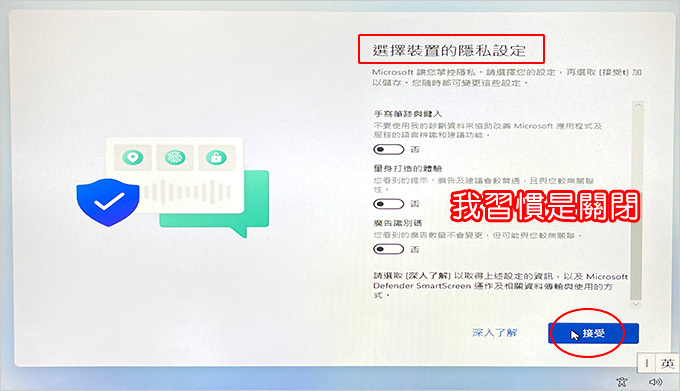
Step23:隱私權設定→通通選否→接受
我習慣是全部關閉。

Step24:一切即將就緒,請勿關閉您的電腦
系統快安裝好了。

Step25:重灌完成,看到桌面囉。
系統還原因為每一台的規格不同,因此還原時間不一定,一般是抓1~2個小時左右應該就可以了。
補充:如果在Step04是選擇「保留我的檔案」那會跳過Step11~25,還原後就直接到桌面了。
總結一下:
一、win11系統的「重設此電腦」優點是不難,也不需要你用隨身碟開機重灌,重灌後你只要跑一下系統更新還會自動幫你安裝驅動程式。
二、你後來自行安裝的office、line或遊戲之類的程式,還原後必需重新安裝。
三、Win11重設此電腦(一鍵還原)只會還原C槽,其他槽不影響。
四、如果可以我建議還是「重灌」會比「重設此電腦」更好,請參考:【教學】Windows 11 系統安裝 (電腦重灌)
以上是針對桌機,如果是筆電要還原→Win11筆電的一鍵還原 (各廠牌皆適用)
_______________________________




 留言列表
留言列表