
網友詢問:
我的ASUS筆電已經用了三年了,原本是Win10,後來有升到Win11。
因為用了三年多了,中間還有我的小孩使用,現在檔案非常亂,我想要重灌(一鍵還原),請問要怎麼做?
歐飛回覆:
Win10或Win11的筆電都系統都自帶一鍵還原功能叫「重設此電腦」,無論你的筆電是什麼品牌皆適用。
以ASUS筆電為例,以前一鍵還原是開機後狂按「F9」就會進入還原模式,但是請注意,那是從前,現在搭載Win10/11的筆電你開機按F9是沒有反應的。
你只能用Win11本身提供的一鍵還原來還原,也就是「重設此電腦」功能。
問:那我的筆電用Win11提供的一鍵還原是會還原到什麼程度?
答:就是還原到win11的初始值,也就是從選擇「語系」開始。重設(還原)後你的C槽就是乾淨的,你之前裝的軟體通通沒有了,但D槽的檔案通常是不變,因為你還原只有還原C槽。
注意:還原前請先備份個人重要檔案! (雖然還原只會還原C槽,但以防萬一,你最好先備份重要檔案再還原)
請看以下說明:
本例還原的這一台是ASUS的筆電,有雙碟256G+1TB HDD。
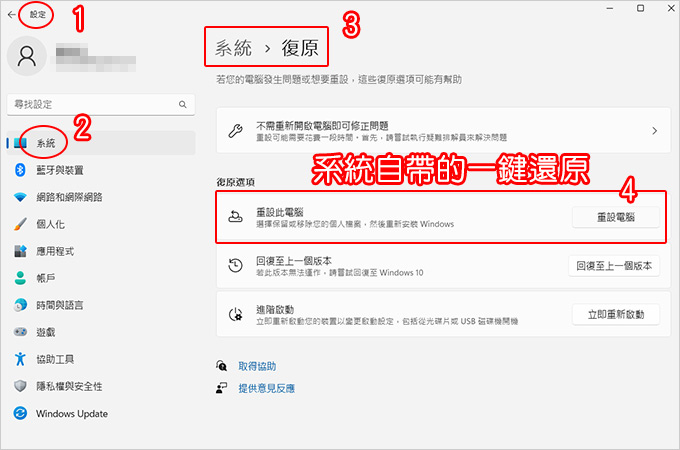
Step01:開始→設定→系統→復原→重設此電腦→重設電腦
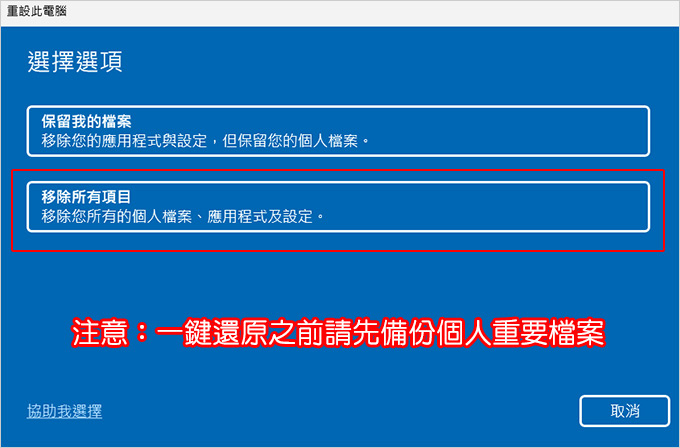
Step02:移除所有項目
無論您選擇哪一種,我建議在還原前先備份個人檔案會比較保險。
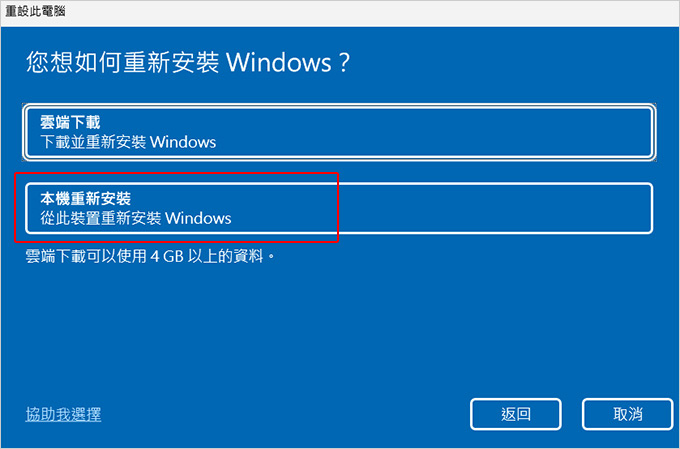
Step03:移除所有項目如何重裝Windows
本例是選擇本機重新安裝
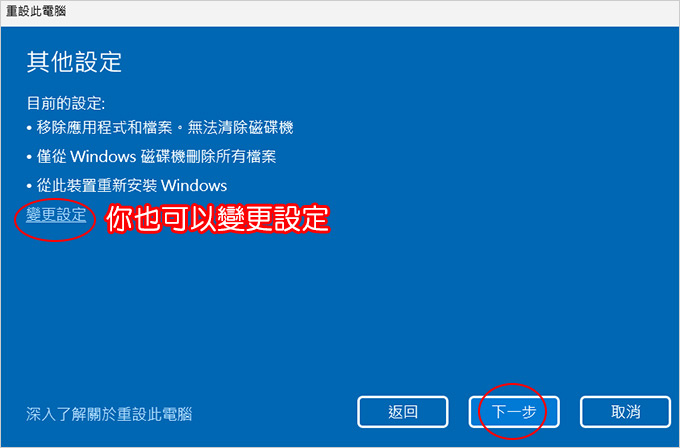
Step04:下一步 (不變更設定)
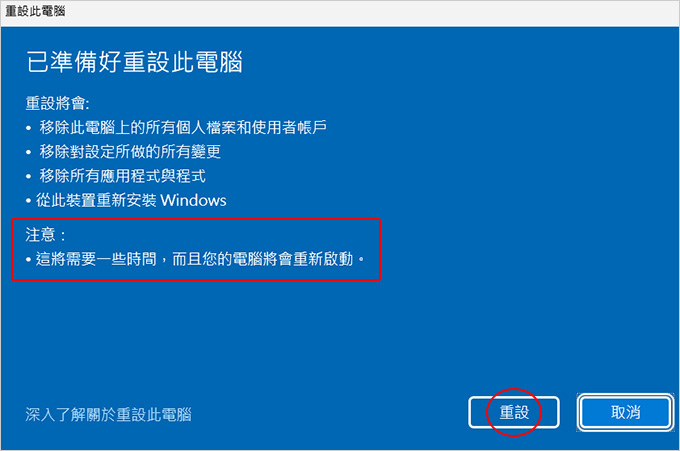
Step05:重設
1. 重設的過程視筆電效能而定,以I5來說大約要1個多小時。
2. 重設過程中,筆電記得插電
3. 重設過程中,請勿亂動,就是放著讓筆電自已跑
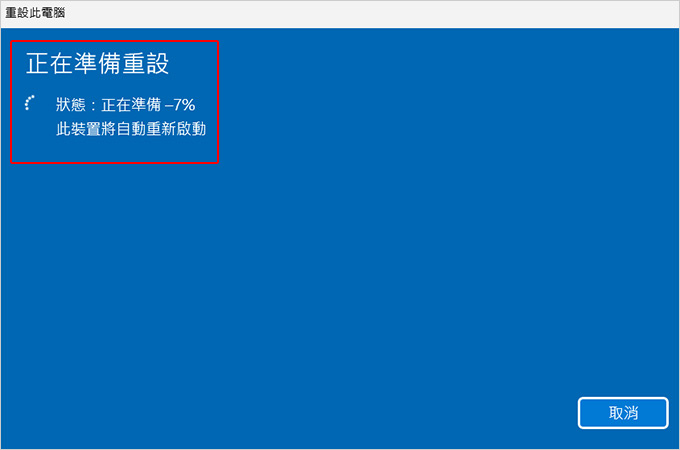
Step06:正在準備重設
這個過程需要一點時間,而且會自動重新啟動
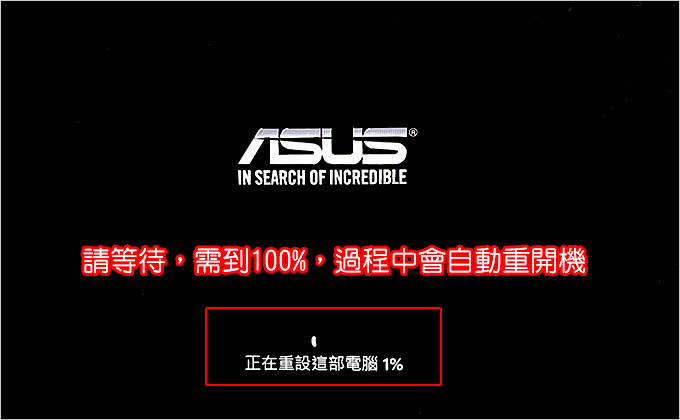
Step07:正在重設這部電腦
就是放著自筆電自己跑,會跑到100%,過程中可能還會自動重開機,總之你就是等待讓筆電自己跑。
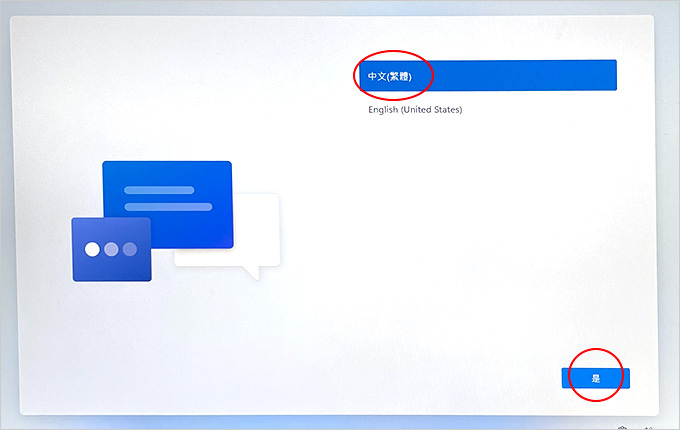
Step08:選擇語言
看到這個畫面就表示重設完成。
如果您買了一台全新的筆電,開機時就是會停在這個畫面,接下來就是一些個人的設定。
這邊我要先暫停一下:
win11目前有2種版本2021年的21H2跟2022年的22H2。
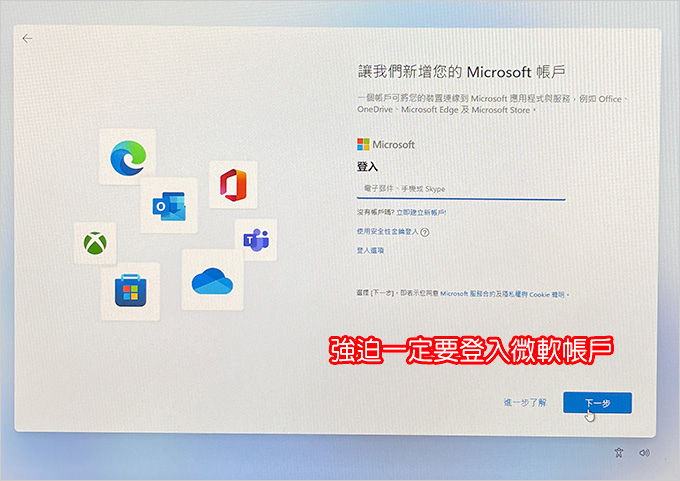
無論是哪一種版本,家用版會強迫你登入微軟帳戶,但大部份的使用者都不想登入微軟帳戶,會希望登入本機即可。
如果是21H2版,就是用指令「中斷網路」,就可以改成登入本機。
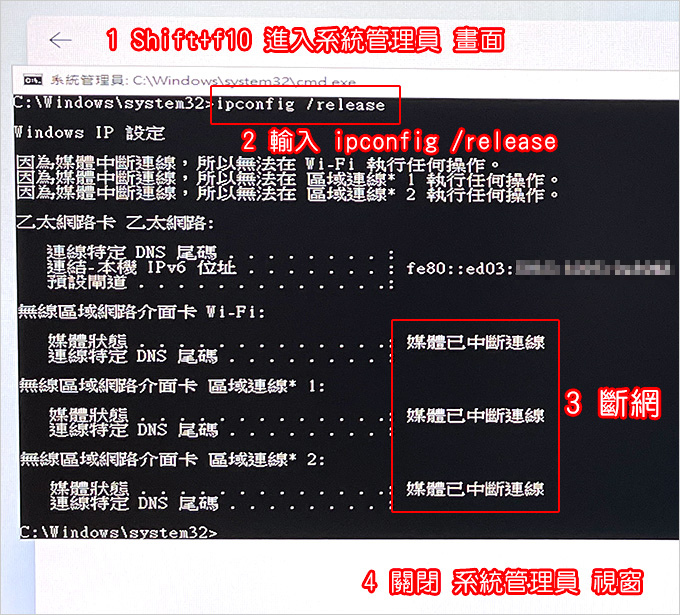
▲shift+f10→輸入 ipconfig /release (斷網)→關閉系統管理員視窗→點左上角的上一步
補充:如果是筆電,可能要多一個fn+Shift+f10 才能進入系統管理員畫面。
如果是2022年的22H2版,中斷網路沒用,這時要改成「跳過OOBE 強制登入微軟帳號」,就可以改成登入本機。
我這一台是2022年的22H2版,所以在剛剛語系的畫面要做跳過「OOBE 強制登入微軟帳號」的動作
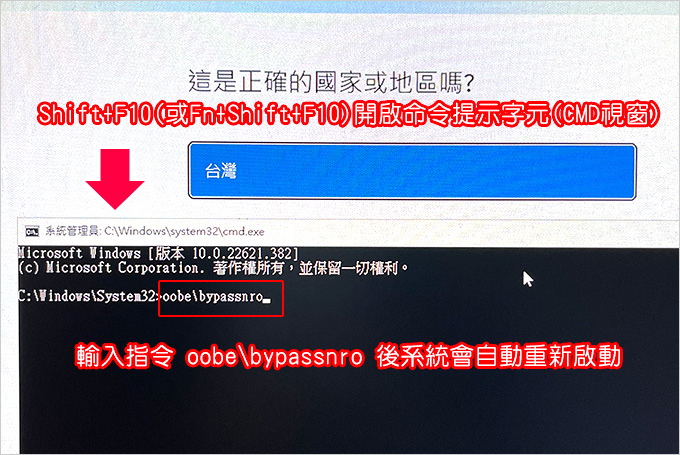
在本文Step8畫面,按快速鍵Shift+F10開啟命令提示字元視窗。
如果是筆電可以試試Fn+Shift+F10。
輸入指令 oobe\bypassnro 後系統會自動重新啟動。
重新啟動後會進入剛剛的一開始的「語系」(Step8),再依照系統的提示做設定。
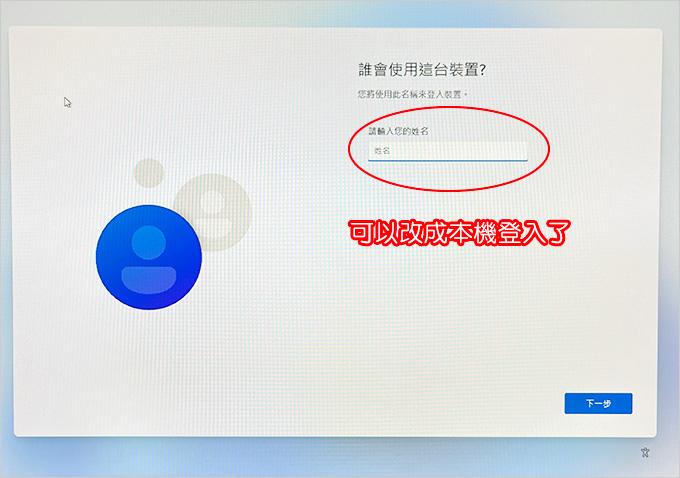
Step09:輸入使用者的名稱,通常是user (或你自己的英文名)
好了,看到這個畫面就表示可以改成本機登入了。
本來win11安裝的過程中是需要先連網的,但你剛剛做了跳過OOBE 強制登入微軟帳號的指令後,就不會再出現連網畫面了,直接進入設定使用者的畫面。
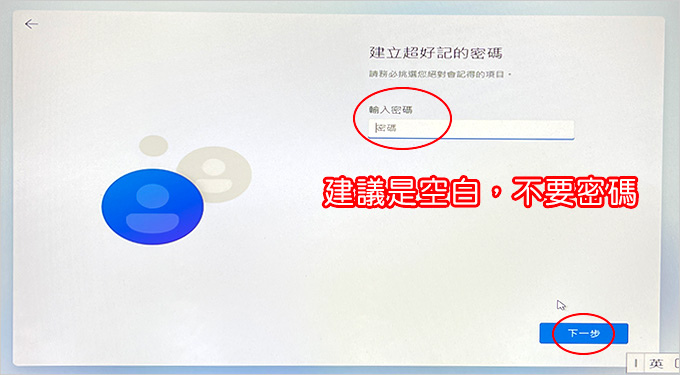
Step10:建立密碼
密碼可設可不設,一般建議是直接空白,這樣你一開始就能直接進入桌面,不需要再打密碼
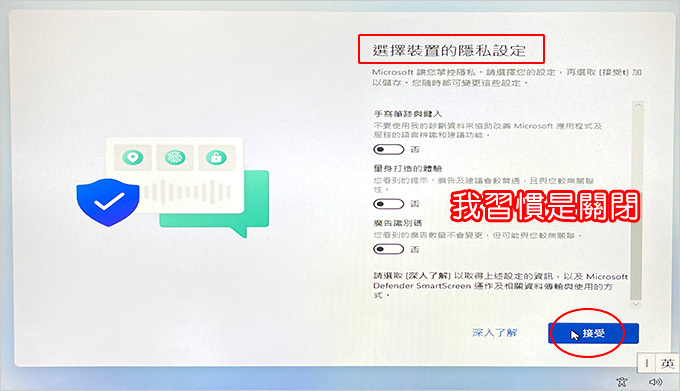
Step11:隱私權設定→通通選否→接受
我習慣是全部關閉。
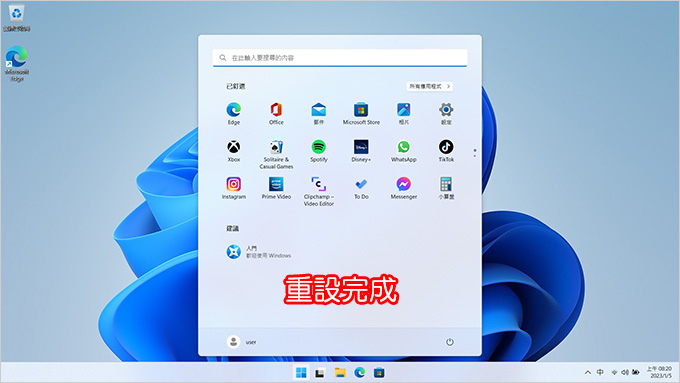
Step11:重設完成
重設完成後的效果就是跟你重灌win11一樣,很乾淨的win11。
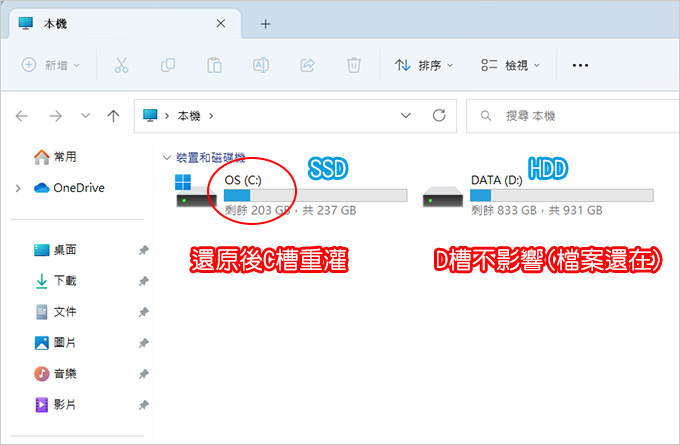
▲這一台是雙碟,還原後C槽重來(重灌),D槽不變(檔案還在)。
總結一下:
如果是桌機一般都是選擇直接用隨身碟重灌。
但如果是筆電,我會建議您用系統提供的「重設此電腦」功能做一鍵還原(重灌),這樣灌好之後,連驅動那些都會自動灌好,你省事省心。
筆電的還原(重設此電腦)其實比直接用隨身碟重灌要慢,但還原有還原的好處,你不需要管那麼多,你就算是新手小白,你也會還原。
好,本文就到這裡給您參考。
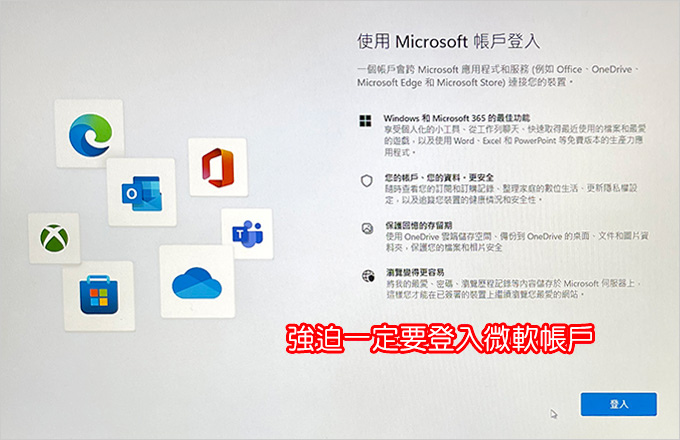
問:萬一我一開始忘了做「跳過OOBE 強制登入微軟帳號」的動作,但我就是不想登入微軟帳戶,怎麼辦?
答:你無論在那一個步驟都能做「跳過OOBE 強制登入微軟帳號」的動作,接下來會自動重開機回到一開始的「語系」選擇。
我的實測,如果一開始忘了做「跳過OOBE 強制登入微軟帳號」的動作,當你直到遇到登入微軟帳戶再做的時候,重開機後還是會跳出上面這個登入微軟帳戶的畫面。
這時你再打中斷網路的指令 shift+f10→輸入 ipconfig /release (斷網)
這樣就能繞開微軟帳戶改登入本機了。
也就是說,如果你一開始在「語系」選擇的畫面就做「跳過OOBE 強制登入微軟帳號」的動作是最省事的。
相關文章:【教學】如何讓筆電不進系統,開機就直接跑一鍵還原 (各品牌筆電皆適用)
延伸閱讀:【教學】WIN10/11筆電如何進BIOS,如何改成光碟機或隨身碟開機重灌?
_______________________________




 留言列表
留言列表