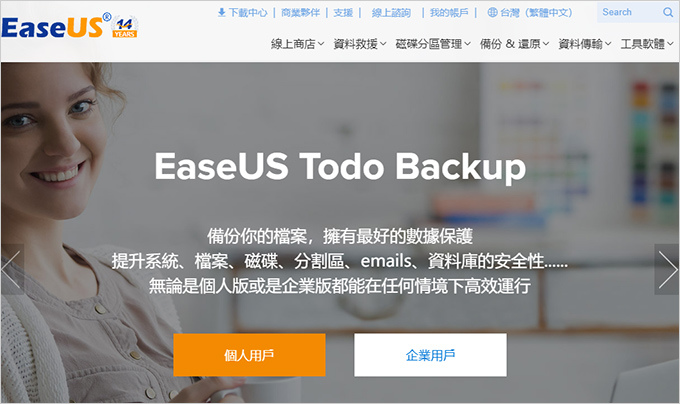 網友Email:
網友Email:
歐飛大,推薦你使用這個EaseUS Todo Backup硬碟克隆軟體,一鍵複製就可以完整地把系統碟的資料轉換。
針對資料常放置在系統碟的使用者,以及只想升級到SSD者是一大福音,供你參考.謝謝!
----------
我這一次有一台2016年的ASUS X556UQ(I5-6200U+4G+1TB),開機就要3分鐘,電腦使用正常,可上網可文書可繪圖,只有一個缺點,就是非常慢,怎麼辦?
答:加裝4G記憶體,以及改裝SSD。
這一次我就用EaseUS Todo Backup硬碟克隆軟體來示範一下,如何將1TB HDD 克隆到500G SSD,請注意,因為2個硬碟容量不一樣,在克隆前要先注意一下原硬碟使用中的容量不能超過500G才行。
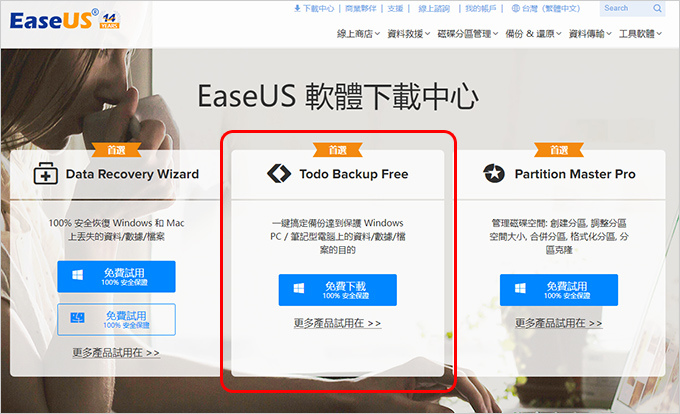
Step01:到EaseUS Todo Backup官網下載
下載免費版即可,然後就是一直下一步安裝到好。
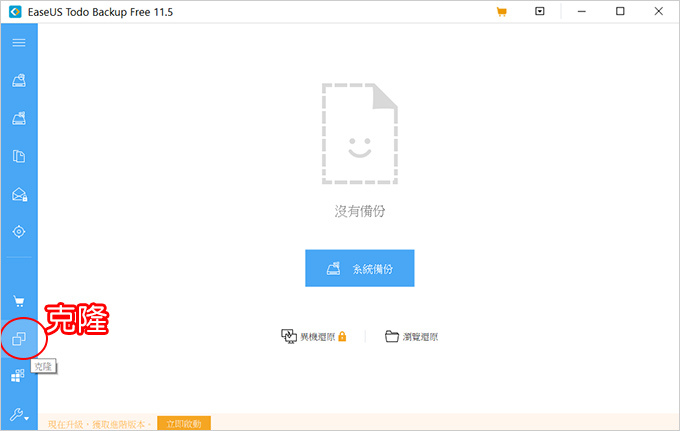
Step02:選擇「克隆」
對了,SSD請先裝在USB外接式硬碟盒中並插在筆電上。
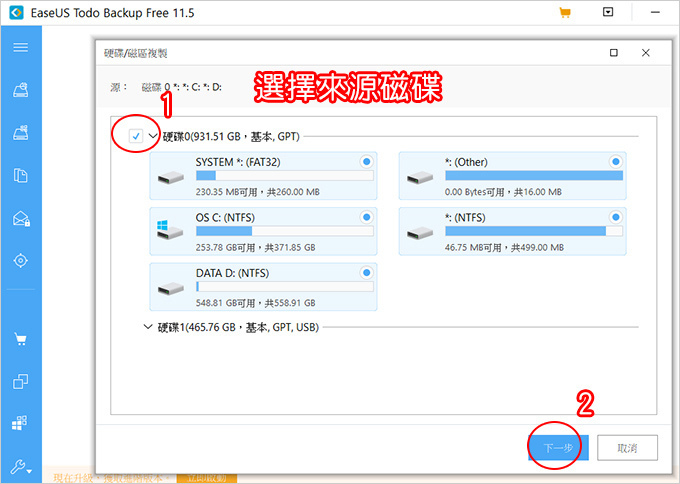
Step03:選擇「來源磁碟」
來源磁碟當然就是筆電的HDD
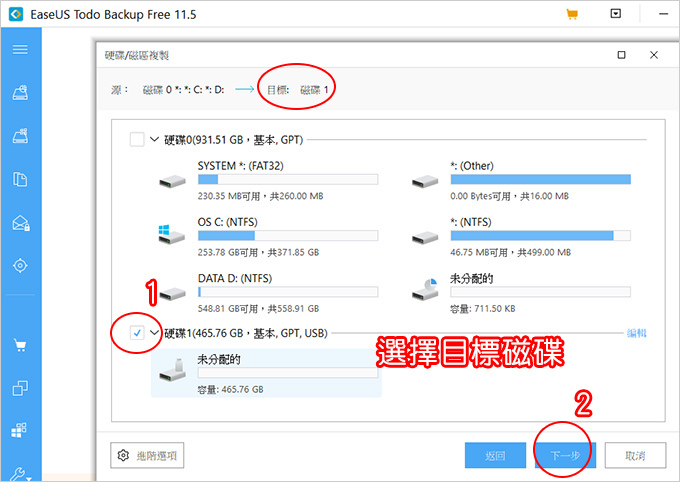
Step04:選擇「目標磁碟」
目標磁碟當然就是你新買的SSD。
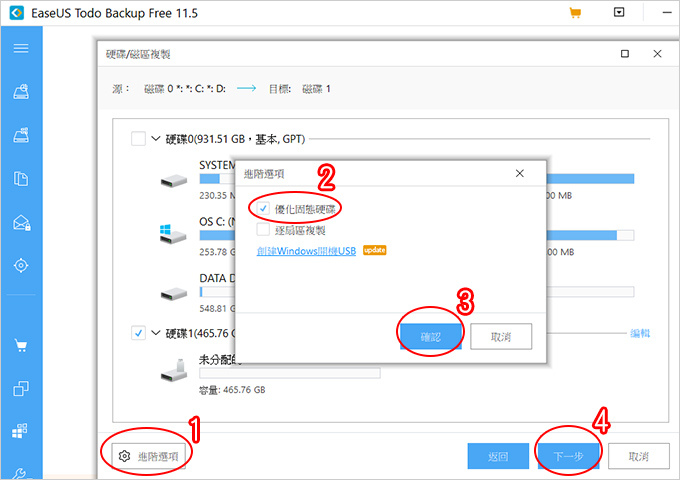
Step05:選擇「進階選項」→優化固態硬碟打勾
因為本例是1TB HDD 克隆到 500G SSD,容量不同所以逐扇區複製沒辦法打勾,但「優化固態硬碟」一定要打勾。
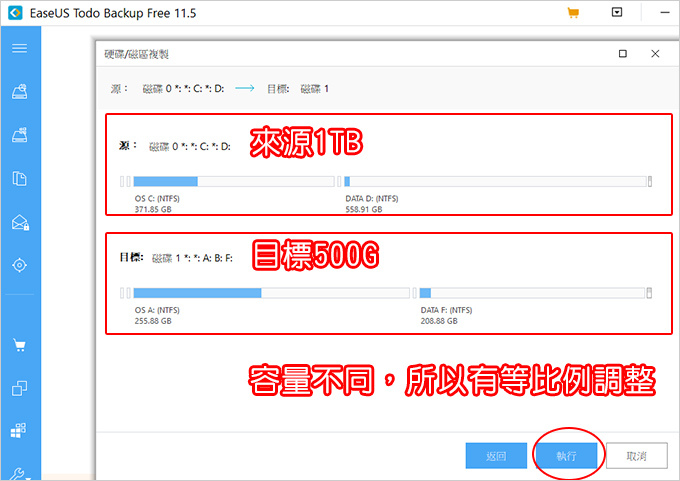
Step06:選擇「執行」開始克隆
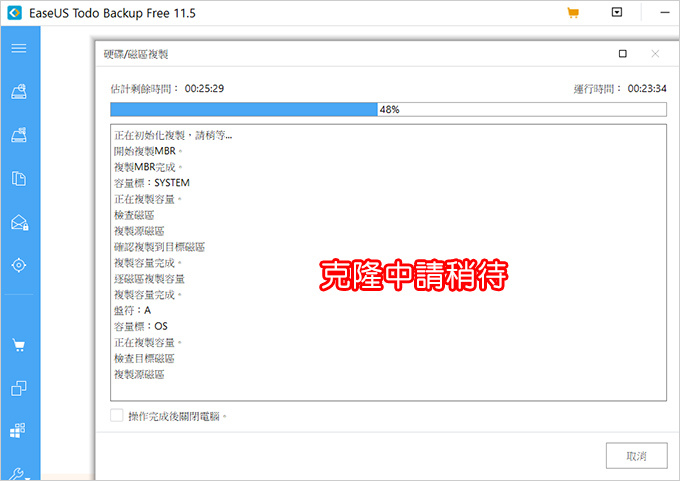
Step07:克隆中請稍待
克隆時間視使用容量而定,本次容量約150G,克隆約2小時。
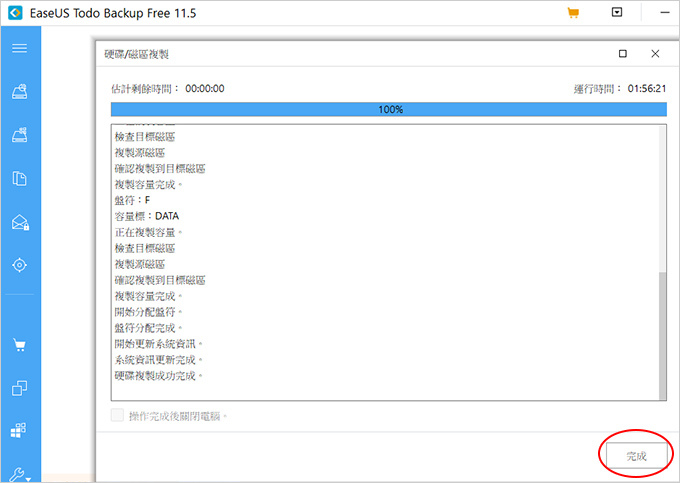
Step08:克隆完成
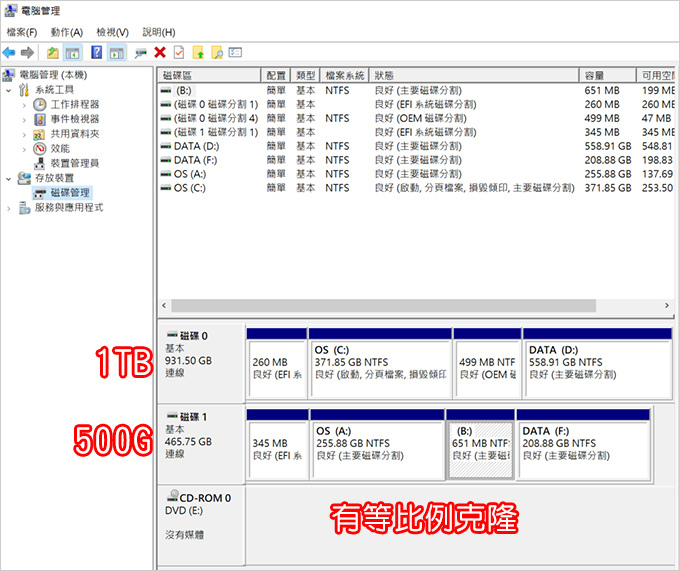
▲請到「磁碟管理」中看一下是否有全部克隆成功。
OK,確定克隆完成後,就是把SSD裝到筆電,原來的HDD替換下來裝在USB外接式硬碟盒使用。
經實測可以正常開機,這表示克隆成功,就算是容量不同也OK,但是請注意,檢查一下是否有4K對齊。
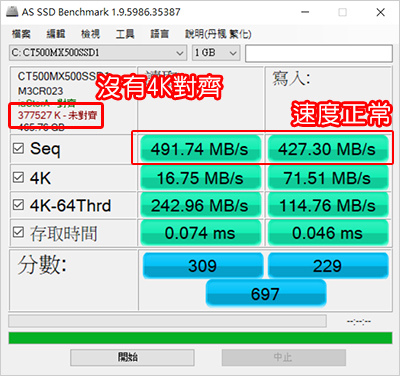
▲測速正常,但是並沒有4K對齊。
剛剛我明明有把「優化固態硬碟」打勾,但實測就是沒有4K對齊,怎麼辦?
Google一下,有人說可以用「AOMEI Partition Assistant」4K對齊。
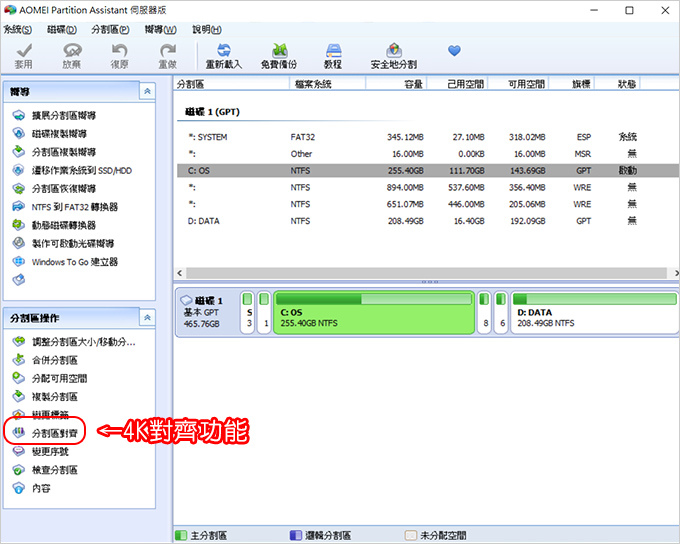
我實際用AOMEI Partition Assistant跑分割區對齊功能,然後重開機,然後就掛了,整顆SSD就掛了,再也無法正常開機。
好,總結一下:
一、用EaseUS Todo Backup克隆硬碟真的很方便
但經實測如果是HDD克隆SSD,並無法4K對齊。
二、可以用AOMEI Partition Assistant做4K對齊
但可能會失敗,一但失敗就再也無法正常開機了,請注意。
三、為何克隆後卻無法4K對齊?
我覺得這應該是「EaseUS Todo Backup克隆硬碟」這套軟體本身的問題,因為也有其他網友反應是無法4K對齊的。
四、為何會4K對齊調整會失敗?
我猜啦,這一顆是筆電的硬碟以UEFI/GPT分割,硬碟被分的很亂,可能有影響,再來是因為WIN10的重大更新後會調整分割區,這一點也可能有影響。
好,本篇就到這裡,給你參考。
我明天會再補充另一篇【教學】筆電改機/硬碟複製 (以 AOMEI Backupper Standard 為例),給您參考。




 留言列表
留言列表