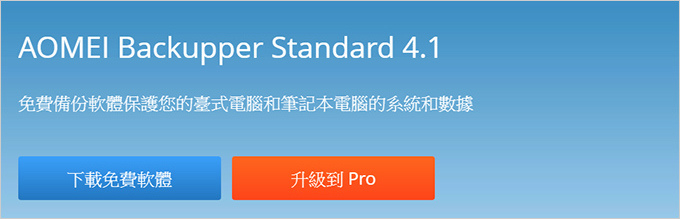
昨天我寫了一篇「筆電改機/硬碟複製 (以 EaseUS Todo Backup 為例),實測結果是可以做HDD到SSD的硬碟複製,但並沒4K對齊。
今天換另一個硬碟克隆軟體AOMEI Backupper Standard 來實際操作一次試試看。
筆電一樣是2016年的ASUS X556UQ(I5-6200U+4G+1TB),不過跟上一篇不同的是,這一次我是二顆硬碟拆下來,裝到另一台桌機上去做硬碟複製。
接下來我就用AOMEI Backupper Standard 硬碟克隆軟體來示範一下,如何將1TB HDD 克隆到500G SSD,請注意,因為2個硬碟容量不一樣,在克隆前要先注意一下原硬碟使用中的容量不能超過500G才行。
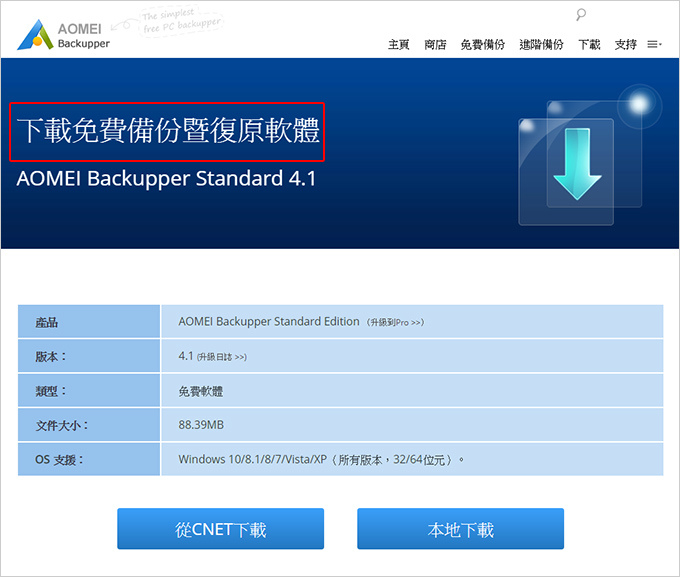
Step01:到AOMEI Backupper Standard官網下載
下載免費版即可,然後就是一直下一步安裝到好。
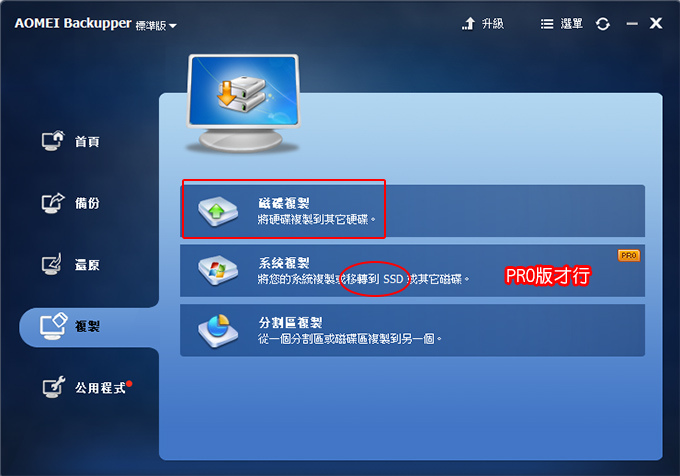
Step02:選擇「複製」→磁碟複製
有磁碟複製跟系統複製二種,但系統複製是PRO版(需付費),本例我選擇磁碟複製。
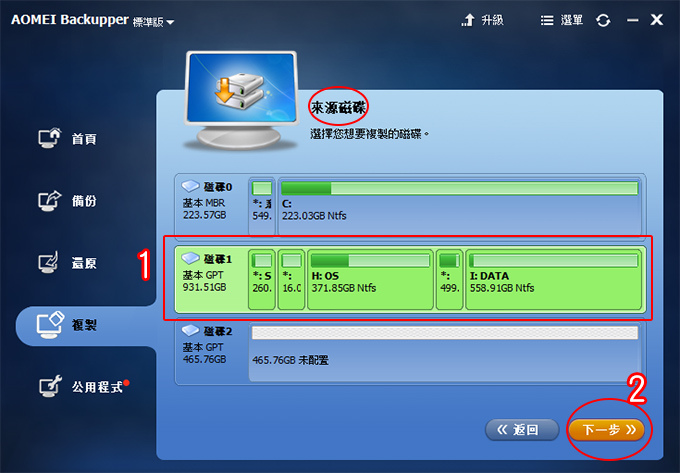
Step03:選擇「來源磁碟」
來源磁碟是1TB HDD
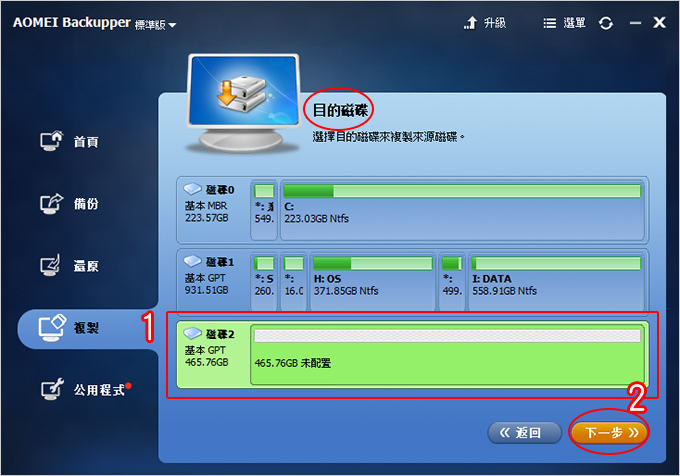
Step04:選擇「目標磁碟」
目標磁碟選擇500G SSD
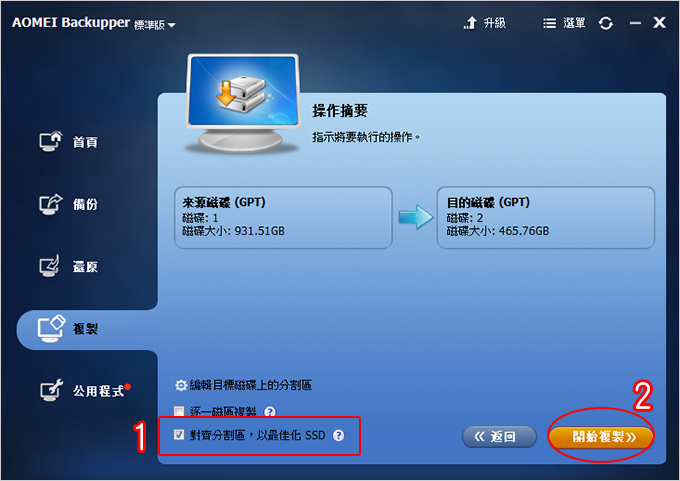
Step05:選擇「進階選項」→優化固態硬碟打勾→開始複製
因為本例是1TB HDD 克隆到 500G SSD,容量不同所以逐一磁區複製沒辦法打勾,但「對齊分割區,以最佳化SSD」一定要打勾。
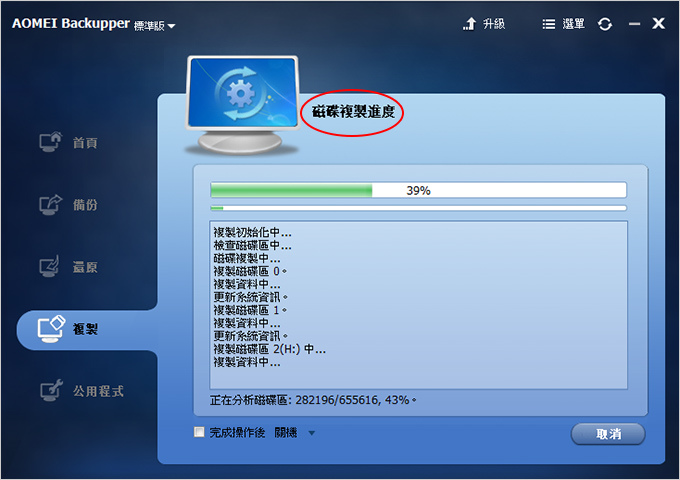
Step06:磁碟複製中
克隆時間視使用容量而定,本次容量約150G,克隆約2小時。
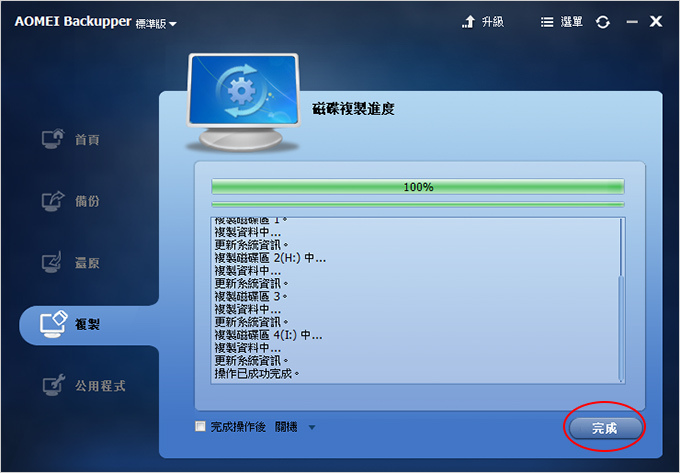
Step07:磁碟復製完成
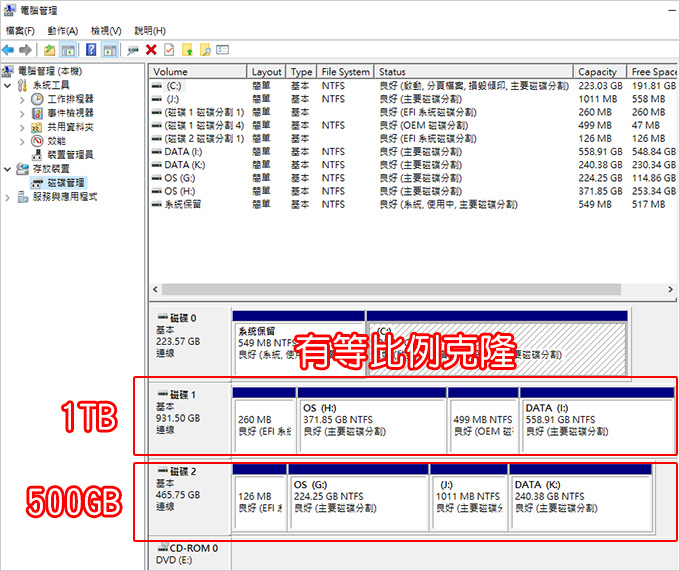
▲請到「磁碟管理」中看一下是否有全部克隆成功。
OK,確定克隆完成後,就是把SSD裝到筆電,原來的HDD替換下來裝在USB外接式硬碟盒使用。
我等一下要檢測一下SSD有沒有4K對齊,但是你猜猜接下來發生什麼事?
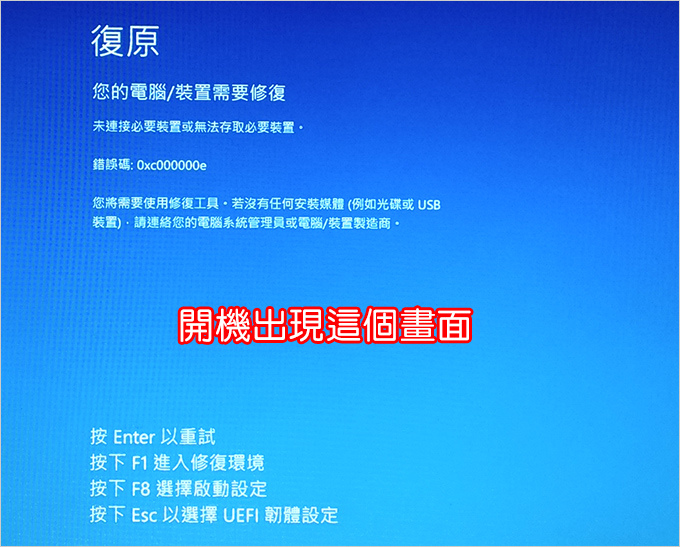
一開機藍屏,無法修復。
我後來有改用EaseUS Todo Backup又重新克隆一次,一樣是開機即藍屏,但是請注意,我上一篇用EaseUS Todo Backup克隆時是可以開機的,差別只在於我上一次是HDD裝在筆電中,然後克隆到SSD,而本篇是把HDD及SDD拔出來,裝到另一台電腦上去做硬碟複製,簡單講硬碟複製是成功的,但實際裝上去就是無法正常開機(藍屏)。
我特地寫這個例子,我想要講的是,克隆軟體有很多種,但實際的情況很複雜,特別是筆電的硬碟會更複雜,總之能不能成功克隆並正常開機,說真的還是要實測才知道。
好,本篇就到這裡,給您參考。




 留言列表
留言列表