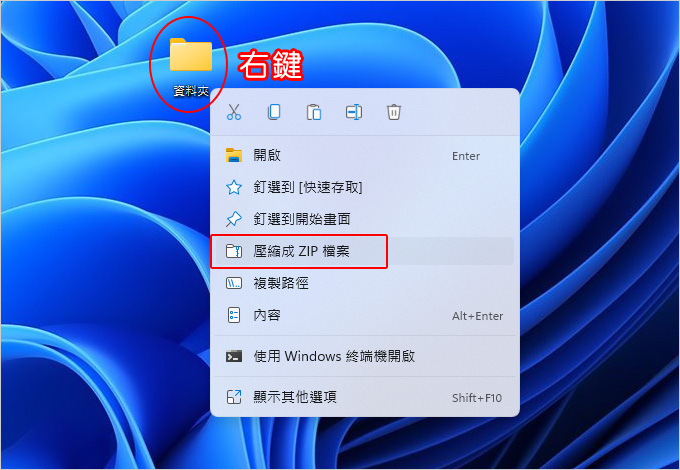
(2021) Windows 11 有內建的壓縮及解壓縮程式。
問:如何壓縮檔案?
答:只要選擇資料夾或檔案→右鍵→壓縮成ZIP檔案 (即可)
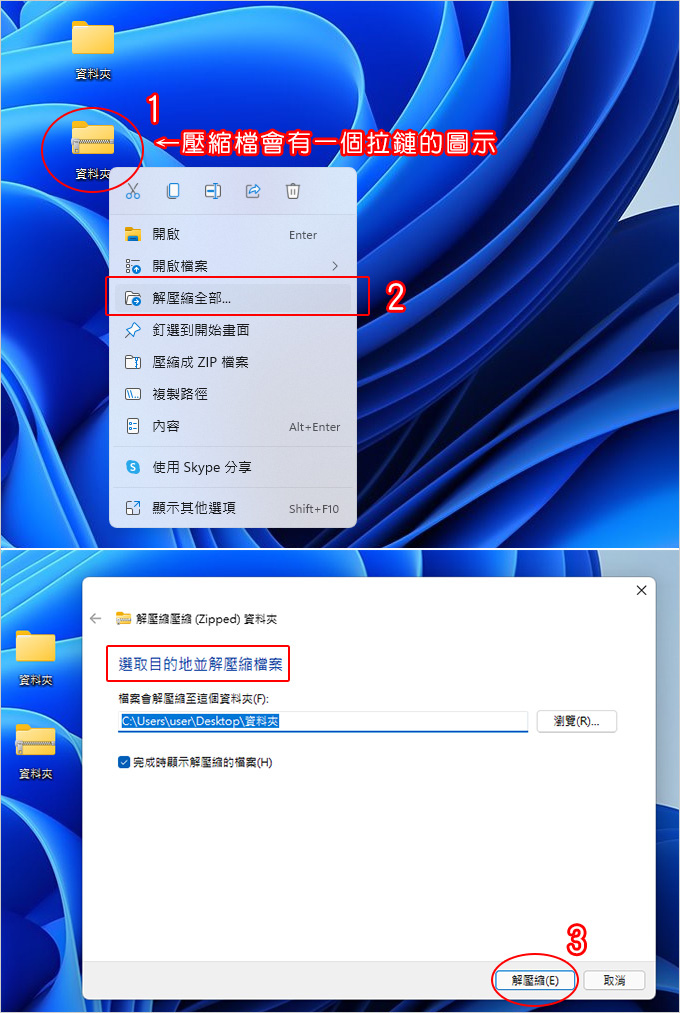
問:如何解壓縮?
答:選擇壓縮檔→右鍵→解壓縮全部→解壓縮
如果你不想解壓縮,只是想知道壓縮檔裡面有什麼,你可以直接點「壓縮檔」直接進入壓縮檔,這樣也行。
講到這裡你可能會覺得這樣很方便啊?
不,其實很不方便,因為Win11內建的壓縮及解壓縮,只能解Win11自己的,不能解別人的。
例如別人傳給你一個WinRAR或7-ZIP的壓縮檔,你用Win11內建的解壓縮程式,解不開啊!
所以說到底,你還是必需要另外安裝一套WinRAR或7-ZIP。
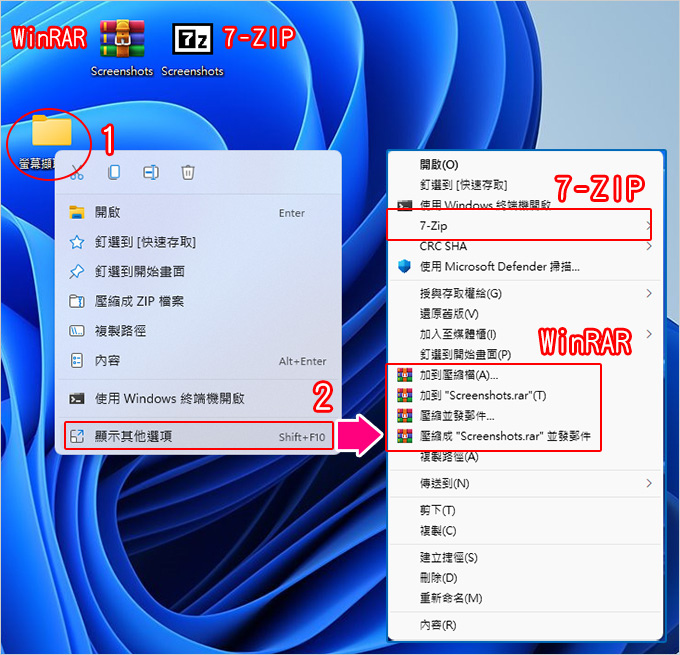
說到壓縮程式,最常見的就是WinRAR或7-ZIP,這兩套都可以,看個人使用習慣。(使用方式如上圖)
問:什麼時候需要用到壓縮程式?
答:如果您有100個檔案(照片)要寄,你附檔100個檔,這樣不是很亂嗎? 可以把100個檔案放在一個資料夾,然後壓縮寄出,這樣還可以達到檔案瘦身的效果。
另外,如果你有在用所謂的「破解檔」,防毒軟體都會把破解檔吃掉(刪掉),這時你就是把破解檔「壓縮」起來,這樣防毒軟體就不會去偵測了。
2023年10月更新
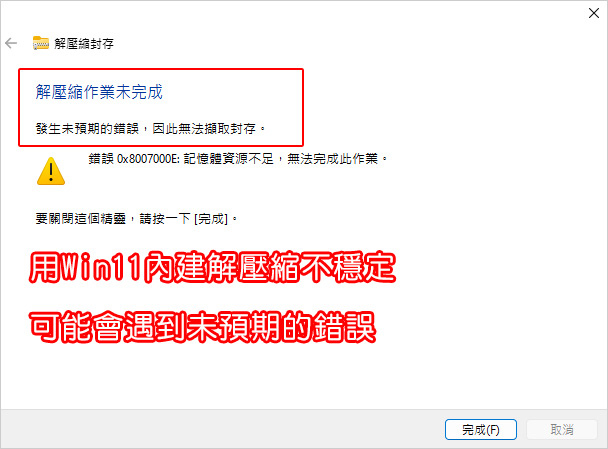
網友留言:
Win11現在不用7-zip或WINRAR就能解壓縮7z和rar了
歐飛回覆:
新版WIN11 22H2確實可以不用7-zip或WINRAR就能解壓縮7z和rar,但還是不太穩定。
也就是說,可能用可能會遇到未預期的錯誤,也就是無法正常解壓縮。
這時你如果改用7-zip或WINRAR就能正常解開了。
總結就是,雖然win11內建也能解壓縮了,但還不夠好,不夠穩定,還不如直接用7-zip或WINRAR來的簡單一點。
好,本文就到這裡給您參考。
_______________________________




 留言列表
留言列表