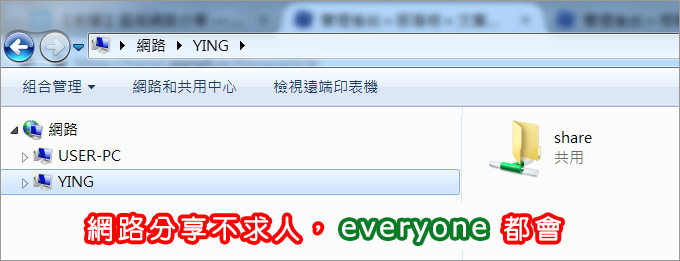
2024年3月更新:
如果您的系統是win10/11,請參考:【區域網路分享設定】Win10/11 共用資料夾.共用硬碟,如何設定?
-------
如果是以前XP的時代,設定「共用」分享很簡單,但進入Win7時代之後,在網路分享資料夾變得很難,特別是「我明明就已經設定『共用』了,為什麼就是沒辦法分享啊!」讓人非常抓狂。
好,今天遇到歐飛先生算你走運,我有信心讓你學會網路分享。
當然啦,看完這一篇教學,如果你還是學不會,這應該不是我的問題,但我也不好意思說這是你智商的問題,我只好說:這是一切都是「人品問題」。
廢話不多說,我不會講太多理論(估計你也不想聽),我直接告訴你如何實戰。
在分享之前,有三點注意事項,希望你先準備好。
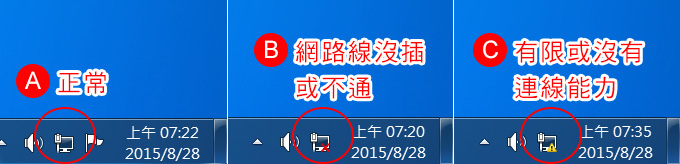
一、請注意你的網路線有沒有插好(連線是否正常)
.A狀況:正常
.B狀況:(x)通常是網路線沒插,或是電腦端有插但另一頭有問題。
.C狀況:(黃色驚嘆號)這種通常是表示無法上網。
一開始請先確定你的電腦網路是(A)正常狀況。
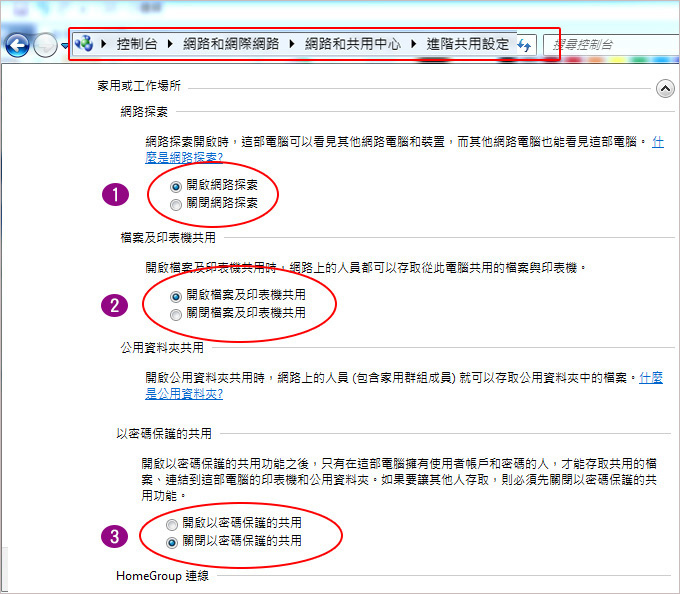
二、開啟網路分享
控制台→網路和網際網路→網路和共用中心→進階共用設定
1. 開啟網路探索
2. 開啟檔案及印表機共用
3. 關閉以密碼保護共用
以上3項請你一定要這樣設定,才可以成功網路分享。
如果其中一項沒設定到,你等一下鐵定會踢到鐵板,所以一開始請先照上圖這樣設定好。
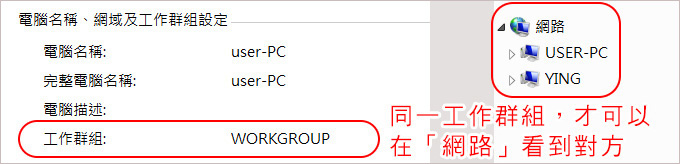
三、是否在同一工作群組
控制台→系統及安全性→系統
同一工作群組,才可以在「網路」看到其他電腦
好,接下來我們要開始來分享檔案了。
為了讓範例盡量的簡單,我假設你的二台電腦都在同一個「工作群組」區域網路底下,也就是說,你可以在「網路」上看到其他的電腦。(如果看不到,後面在來討論)
本例是要共用「share」資料夾。
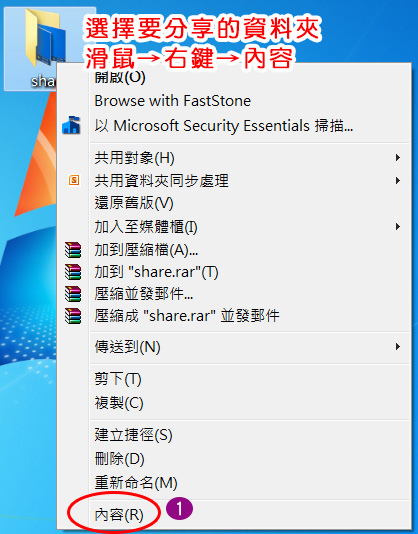
Step 1:選擇要分享的資料夾→右鍵→內容
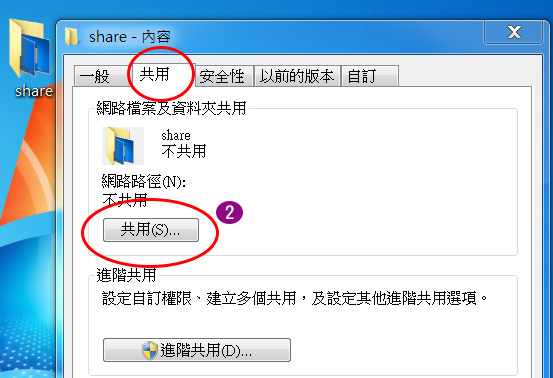
Step 2:選擇「共同」標籤→共用
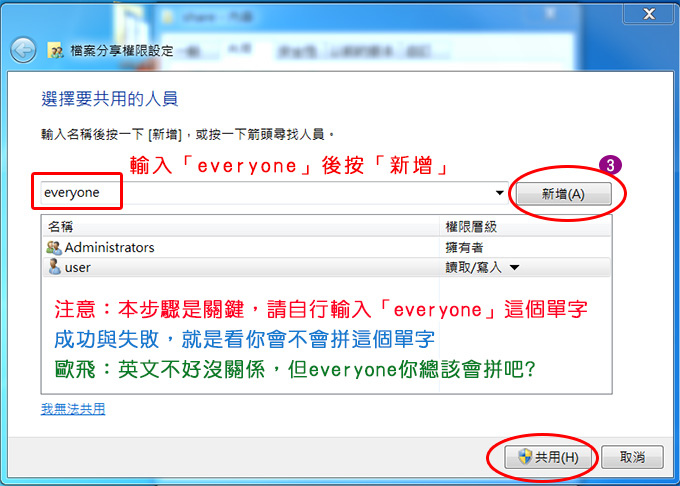
Step 3:輸入「everyone」後按「新增」→再按「共用」
注意:本步驟是關鍵,請自行輸入「everyone」這個單字
成功與失敗,就是看你會不會拼這個單字
歐飛:英文不好沒關係,但everyone你總該會拼吧?
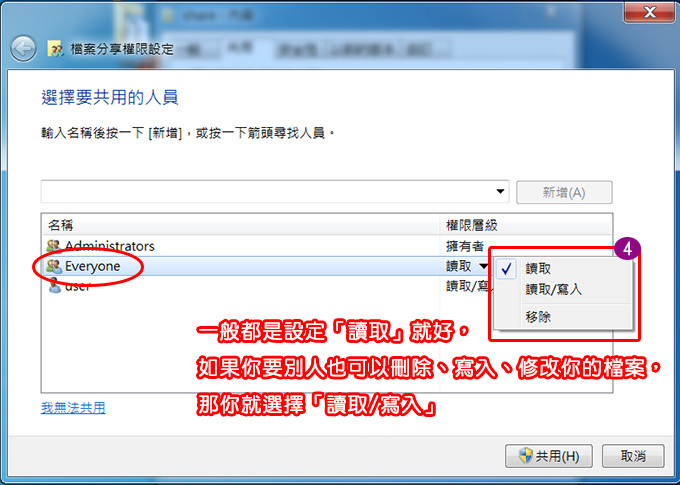
Step 4:設定讀取或寫入
一般都是設定「讀取」就好,如果你要別人也可以刪除、寫入、修改你的檔案,那你就選擇「讀取/寫入」
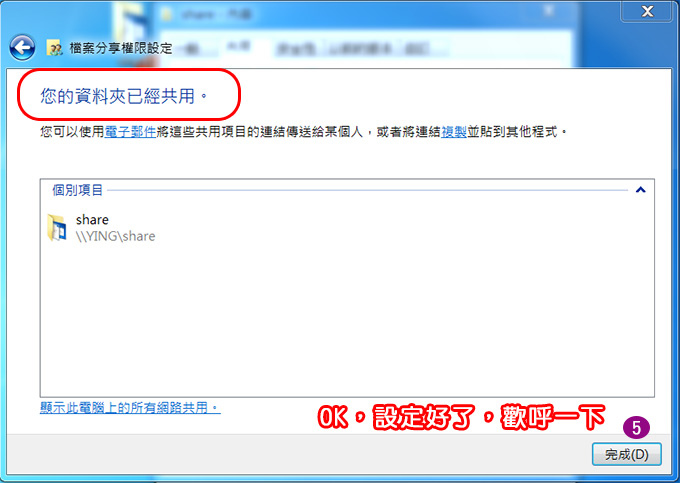
Step 5:資料夾已經共用→完成
OK,這樣就設定好了,你可以歡呼一下,順便檢查看看。
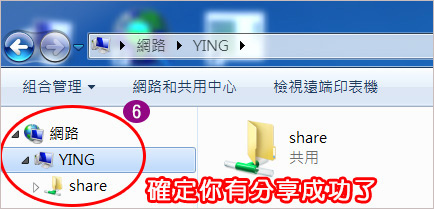
Step 6:查看「網路」的分享情況
好,就以上六個步驟,江湖一點訣,講破真他媽的裝肖唯,如果你不會「everyone」這個單字,你還真的一輩子搞不定網路分享,你說:是不是很坑爹啊。
說穿了就是「everyone」這個單字,你一定要會打,而且不要打錯。
注意:如果您是要分享整個D槽或E槽,請看本文的最後的補充「分享D槽或E槽」,要多設定一個「安全性」。
以上這個範例是在一般的情況下,也就是說,你的網路是接在「IP分享器」或「中華光世代有Wifi分享的數據機」。(如下圖所示→自動取得IP位址)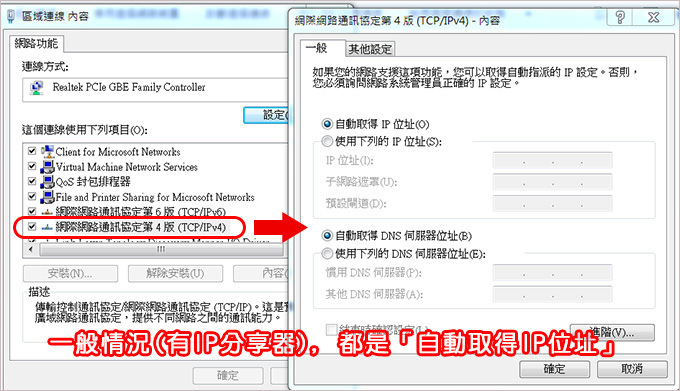
-----------------------------
接下來講另一種情況:如果你的電腦網路線是接在網路集線器(HUB)或舊款的ADSL數據機,也就是說你的電腦上網時要先有一個「撥接」的動作那種,那麼你還需要多做一個步驟:設定電腦的IP。
設定電腦的IP (注意:在沒有IP分享器的情況之下才需要設定,否則請不要亂設)
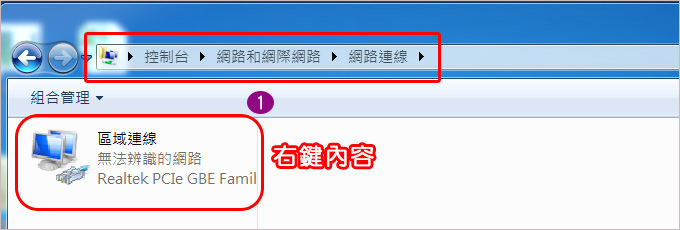
Step1:控制台→網路和網際網路→網路連線→區域連線(右鍵內容)
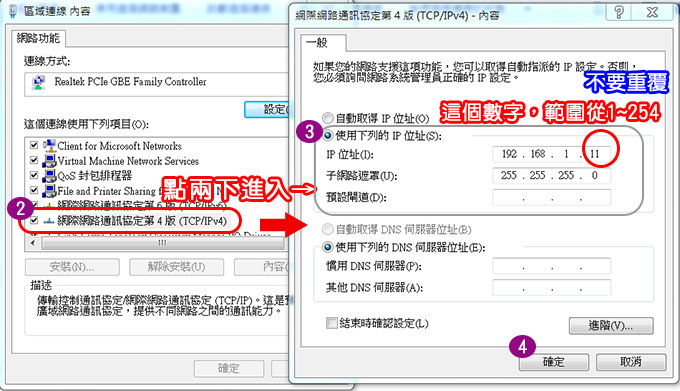
Step2:網際網路通訊協定第4版(內容)
Step3:使用下列的IP位址:
IP位址:192.168.1.11 (最後一個數字,請自行調整,不要重覆)
子網路遮罩:255.255.255.0
關鍵:前三個數字要一樣,最後一個數字可以從1~254,但不要重覆。
例如:如果你第一台電腦設的IP是 192.168.1.11
那你第二台電腦設的IP就要是192.168.1.12 (最後一個數字不要重覆)
經過這樣的設定,再配合相同的「工作群組」名稱,那麼你在「網路」上就可能看到其他的電腦了,也就是本文一開始的注意事項的第三點。
你一定要能在「網路」看到其他台電腦,這樣你「共享」後別人才找到得嘛。
問:我明明已經分享了,但為什麼其他台電腦在『網路』上就是看不到我?
答:如果你確定本文一開始「三點注意事項」你都有設好了,而且也重開機了,但別人就是看不到你,怎麼辦?
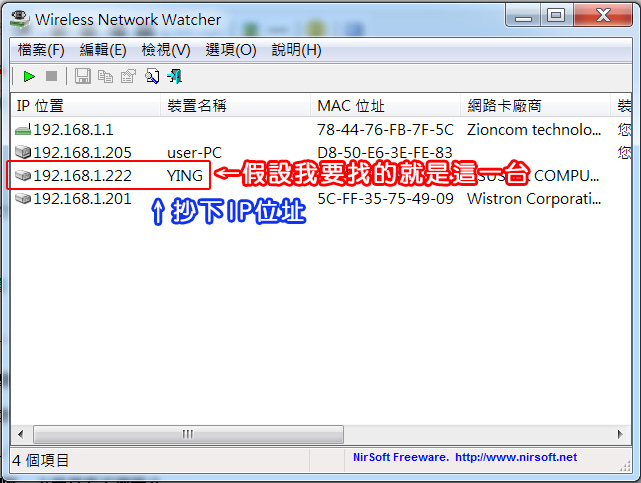
請用免費小軟體「Wireless Nttwork Wnetwatcher」來看看「誰連上了你的網路」
假設我要找的這一台是「YING」,IP是192.168.1.122
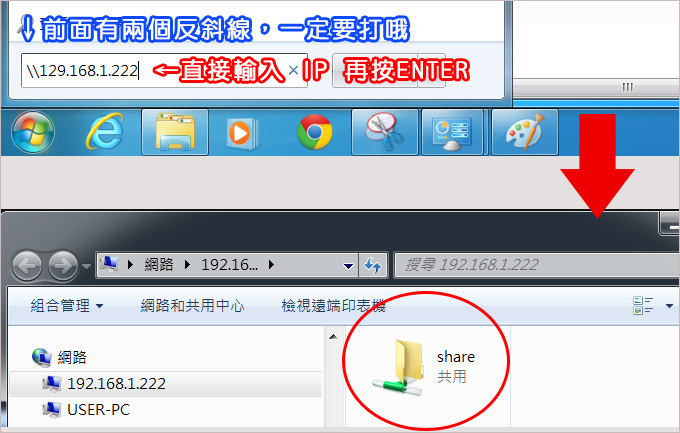
你可以直接輸入IP「\\192.168.1.122」(注意前面兩個反斜線一定要打哦)就可以直接登入別台電腦,不需要在透過「網路」找尋電腦名稱。
好,基本上講到這裡,你應該可以成功「共享」資料夾給別台電腦抓了,最算網路上的芳鄰看不到,沒關係,你用我上面講的這一招,直接掃描網路上的電腦,直接輸入IP,百分百成功登入。
但是,你看看,但是又來了,經過我以上的講解,你居然還是沒辦法成功分享,還是會出現錯誤訊息耶,怎麼辦?(我知道你非常的火大)
我們接下來繼續看:
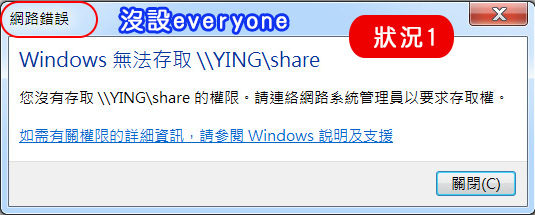
【狀況1】A電腦設分享資料夾,但沒設「everyone」,B電腦連過去出現「網路錯誤」(如上圖)。
歐飛:早叫你設好「everyone」,你又不聽,你看看,踢到鐵板了吧。
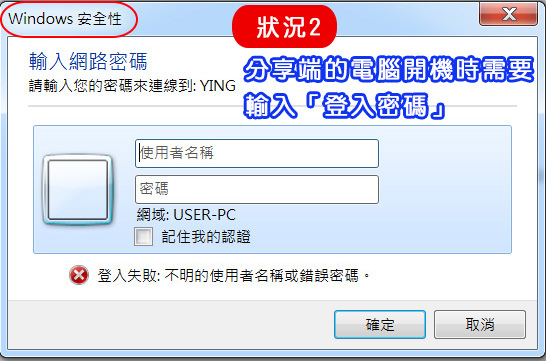
【狀況2】A電腦設分享資料夾,但開機時需輸入「登入密碼」,B電腦連過去,就會出這個視窗,怎麼辦?
答:請輸入A電腦登入時的「使用者名稱」及「密碼」
如果你覺得這樣每次登入都要輸入密碼很煩,我只能建議分享端的電腦「不要設定使用者登入密碼」,否則別人要抓檔案時會沒辦法進入。
補充:如果你沒有沒有設定密碼卻跳出這個框框,我舉例,如果使用者名稱是user,你就輸入user,而密碼請輸入everyone
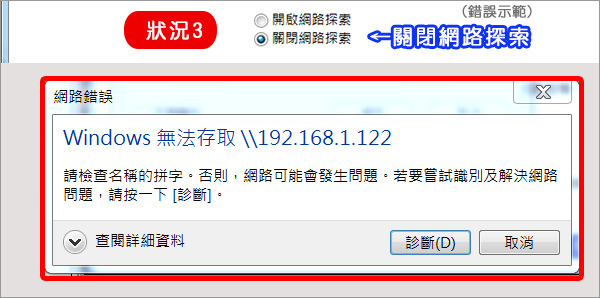
【狀況3】關閉網路探索
答:同一工作群組下的其他電腦將無法找到分享端的A電腦,就算你直接打ip要強行進入,也會出現「網路錯誤」如上圖。
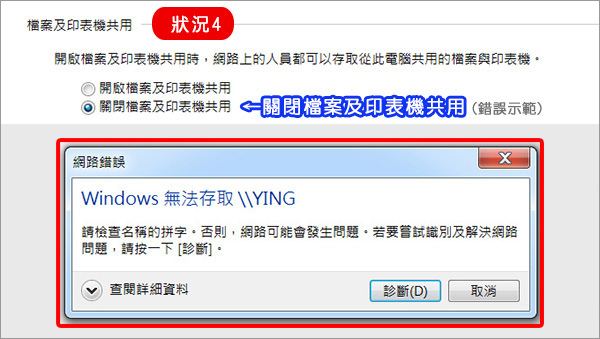
【狀況4】關閉檔案及印表機共用
答:早叫你要「開啟」檔案及印表機共用,你就是講不聽,你看看「網路錯誤」了吧。
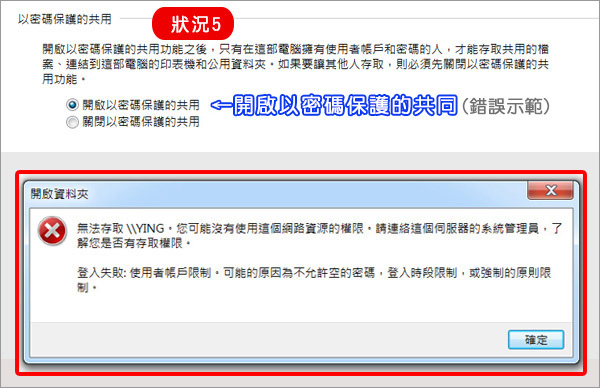
【狀況5】開啟以密碼保護的共用
答:講到狀況5,我已經快要抓狂了,我剛剛一開始就叫你一定要「關閉以密碼保護的共用」為什麼你就是不聽!
你又喜歡開啟密碼保護,又喜歡問我「為什麼我不能網路分享啊」,你知道我已經快被你氣瘋了嗎!
拜託一下,請你照著我一開始講的那三點注意事項,一個一個照做,接著照著我教你的分享方式來做,你一定可以成功「共用」檔案。
只要照著我教的方法,你就不會有後面這五種無法連線的狀況,了不了解?
好,這一篇就講到這裡,我要休息一下,我已經快被你氣死了,明明我講的這麼清楚,但就是有人搞不懂–無法成功連線,天啊,難道這真的就是傳說中的「人品問題」嗎?
以下補充:分享整個D槽或E槽 (共用硬碟)
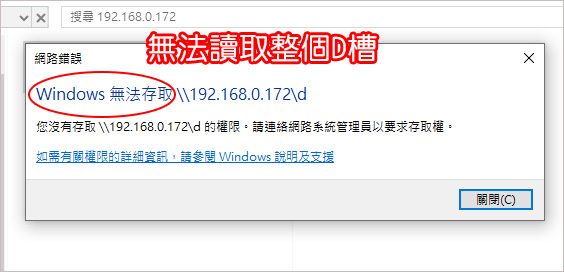
網友詢問:我可以分享資料夾,但如果要分享整個D槽(分享磁碟),但別台無法卻讀取整個D槽,為什麼?
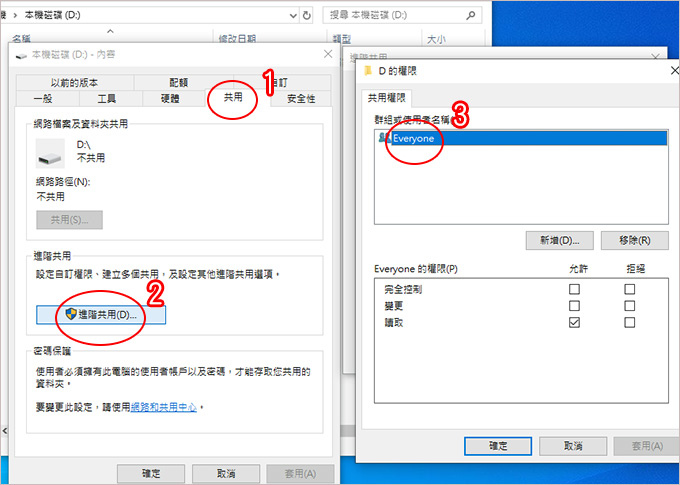
答:分享資料夾,你只要設定「共用」即可,重點是everyone的權限,但分享整顆硬碟,除了「共用」之外,還要設定「安全性], 一樣要上everyone權限。
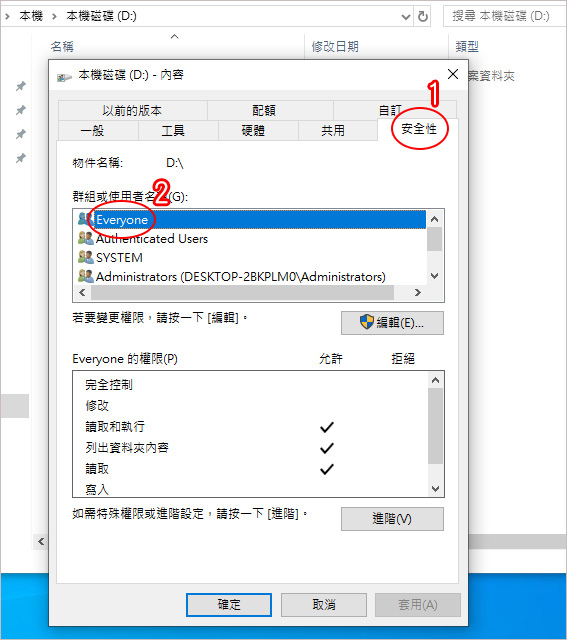
▲分享硬碟要多設「安全性」→編輯→新增→輸入物件名稱來選取→everyone→確定。
_______________________________




 留言列表
留言列表