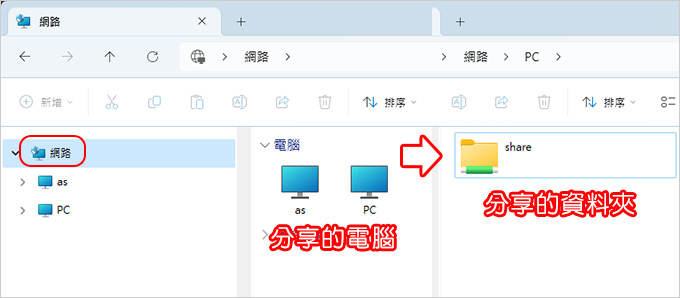
我在2015年有寫過一篇 WIN7的區域網路分享設定,其實網路分享的操作大原則都是一樣的,所以特別針對win10系統網路分享我就沒寫了。
這麼多年過去了,目前系統最新是了Win11,這一次我是針對Win11(適用Win10)重新寫一篇。
廢話不多說,直接告訴你「資料夾」或「硬碟」如何設定分享。
在分享設定之前,有三點注意事項,希望你先準備好。
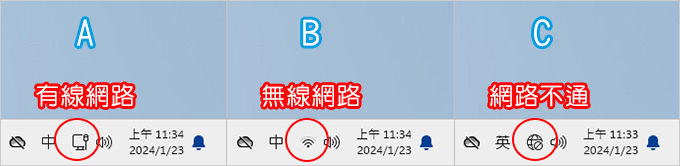
一、請注意你的網路連線是否正常(網路線是否有插好)
.A狀況:有線網路(正常)
.B狀況:無線網路(正常)
.C狀況:網路不通(無法上網),通常是網路線沒插,或是電腦端有插但另一頭有問題,例如沒連上路由器。
一開始請先確定你的電腦網路是(A)或(B)正常狀況。
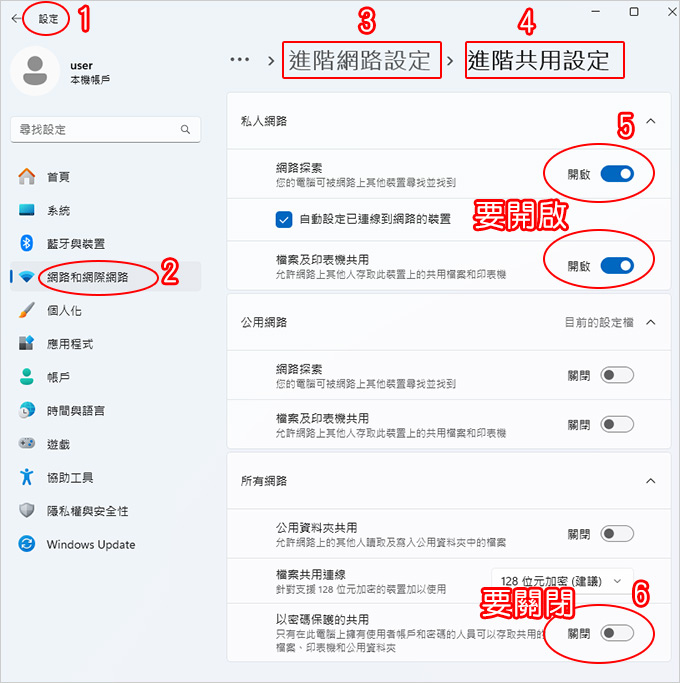
二、開啟網路探索及檔案共用、以及關閉密碼保護
設定→網路和網際網路→進階網路設定→進階共用設定
1. 網路探索→開啟
2. 檔案及印表機共用→開啟
3. 以密碼保護共用→關閉
以上3項請你一定要這樣設定,才可以成功網路分享。
如果其中一項沒設定到,你等一下鐵定會踢到鐵板,所以一開始請先照上圖這樣設定好。
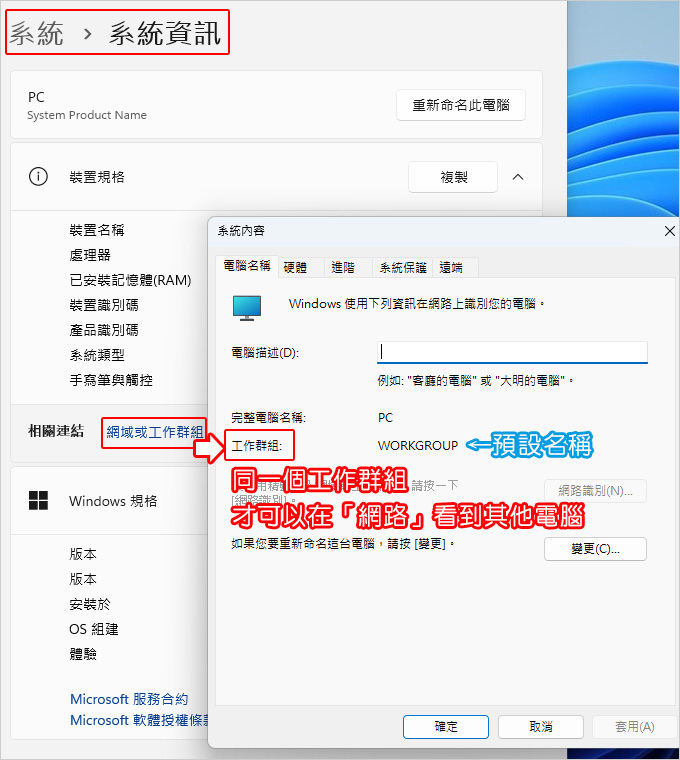
三、是否在同一工作群組
設定→系統→系統資訊→網域或工作群組
同一工作群組,才可以在「網路」看到其他電腦
Win10/11工作群組預設名稱:WORKGROUP
好,接下來我們要開始來分享檔案了。
為了讓範例盡量的簡單,我假設你的二台電腦都在同一個「工作群組」區域網路底下,也就是說,你可以在「網路」上看到其他的電腦。(如果看不到,後面在來討論)
▼本例是要共用分享D槽的「share」資料夾。
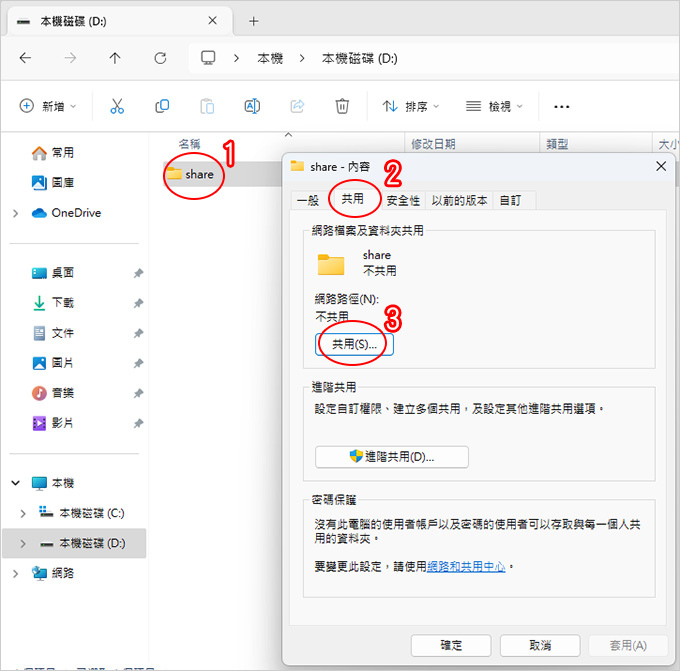
Step01:選擇要分享的資料夾(右鍵)→內容→共同→選擇共用
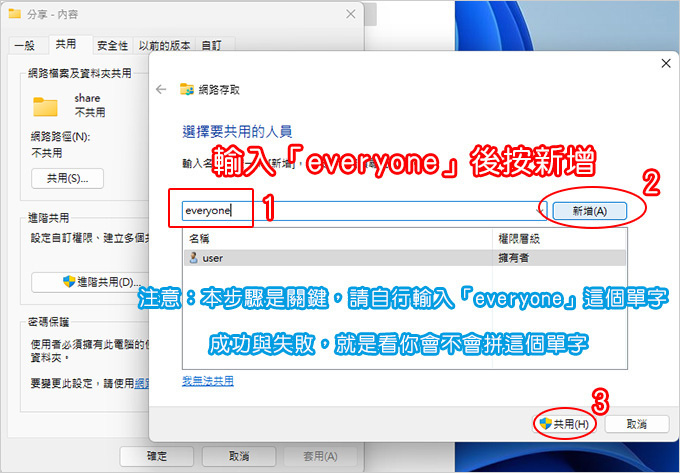
Step02:輸入「everyone」後按「新增」→再按「共用」
注意:本步驟是關鍵,請自行輸入「everyone」這個單字
成功與失敗,就是看你會不會拼這個單字
歐飛:英文不好沒關係,但everyone你總該會拼吧?
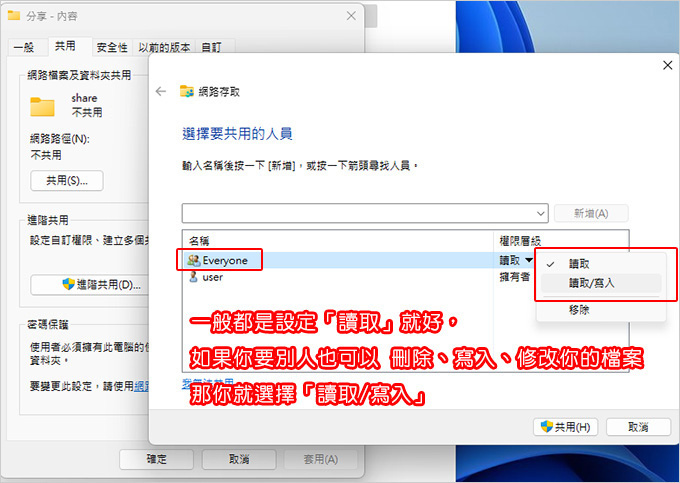
Step03:設定讀取或寫入
一般都是設定「讀取」就好,如果你要別人也可以刪除、寫入、修改你的檔案,那你就選擇「讀取/寫入」
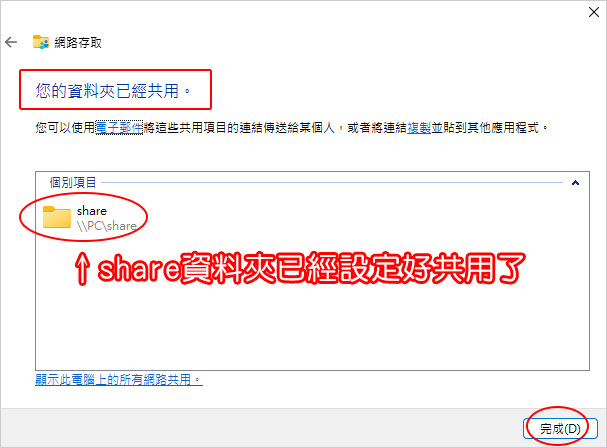
Step04:資料夾已經共用→完成
OK,這樣就設定好了,你可以歡呼一下,順便檢查看看。
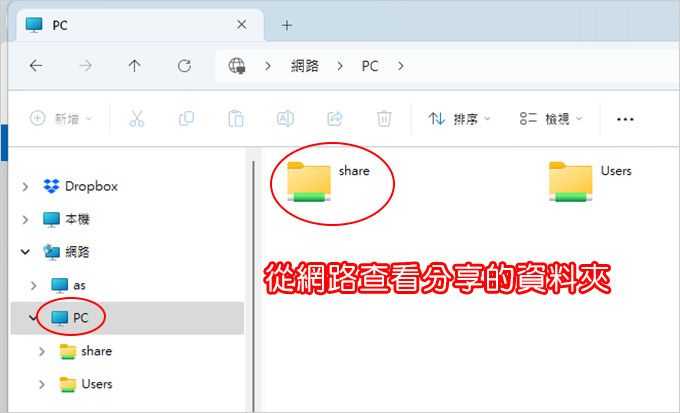
Step05:從其他台電腦查看「網路」的分享情況
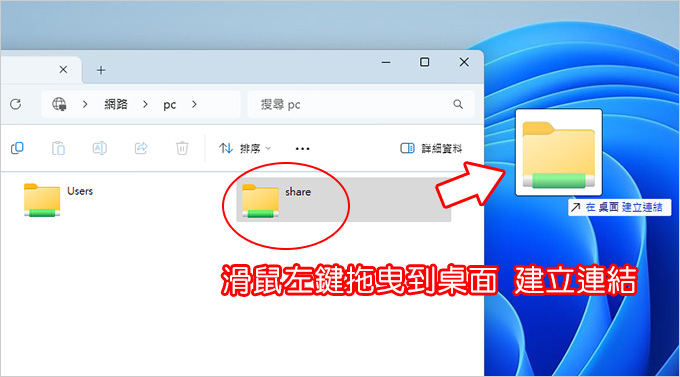
Step06:其他台電腦:滑鼠左鍵拖曳到桌面 建立連結
將常用的「共用資料夾」拉出來在桌面建立捷徑方便使用。
好,就以上六個步驟,江湖一點訣講破不值半毛錢,如果你不會「everyone」這個單字,你還真的一輩子搞不定網路分享。
說穿了就是「everyone」這個單字,你一定要會打,而且不要打錯。
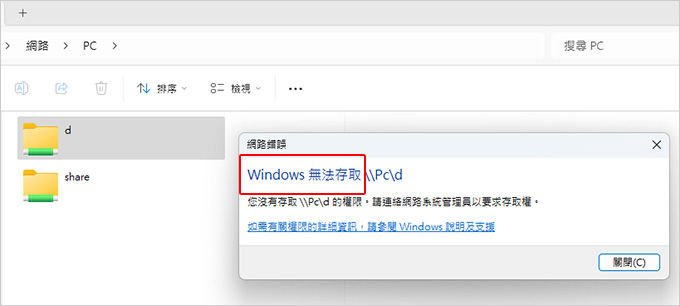
網友詢問:我可以分享資料夾,但如果要分享整個D槽(分享磁碟),但別台無法卻讀取整個D槽,為什麼?
答:以上的分享設定除了分享「資料夾」之外,如果是要分享「硬碟」也是同樣的設定,只是如果要分享整個D槽或E槽(共用硬碟),則要需要多設定一個「安全性」,安全性一樣要上everyone權限。
▼接下來接著看共用整個D槽的說明
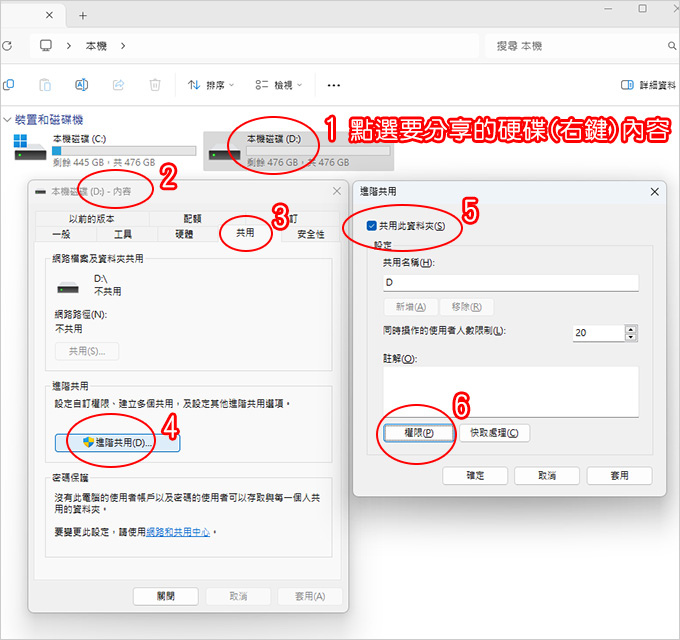
Step01:選擇要分享的硬碟(右鍵)→內容→共同→進階共用→共用此資料夾→權限
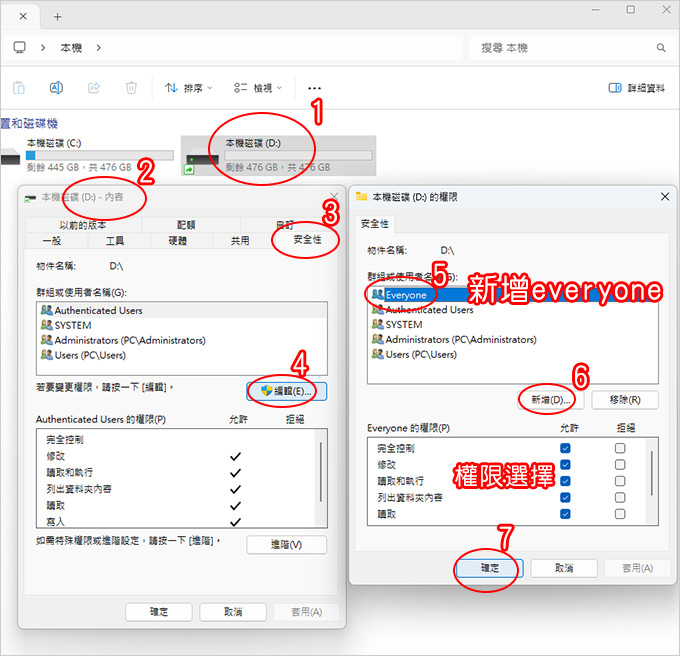
Step02:選擇要分享的硬碟(右鍵)→內容→安全性→編輯→新增→新增everyone (權限請自行選擇)→確定
也就是同時設定「共享」及「安全性」這樣就可以分享整顆硬碟了。
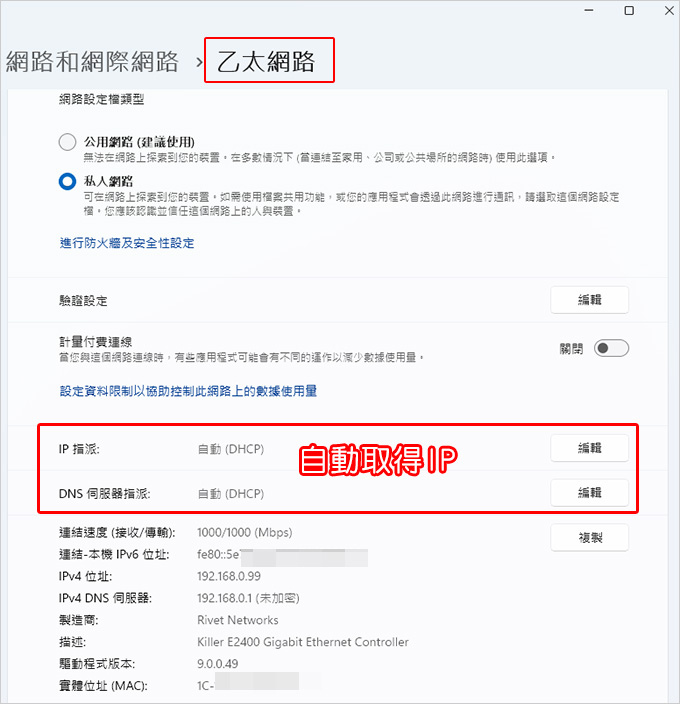
以上這個範例是在一般的情況下,也就是說,你的電腦是接在「中華光世代有Wifi分享的數據機」或「自己加裝的WIFI路由器),如上圖所示→自動取得IP位址。
這樣你的電腦就都會在同一個區網底下,也就是說你分享的資料夾或硬碟,同一個區網底下的電腦都能看的到。
問:我明明已經分享了,但為什麼其他台電腦在『網路』上就是看不到我?
答:如果你確定本文一開始「三點注意事項」你都有設好了,而且也重開機了,但別人就是看不到你,怎麼辦?
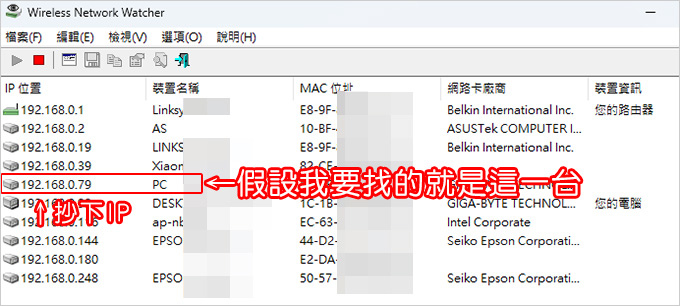
請用免費小軟體「Wireless Nttwork Wnetwatcher」來看看「誰連上了你的網路」
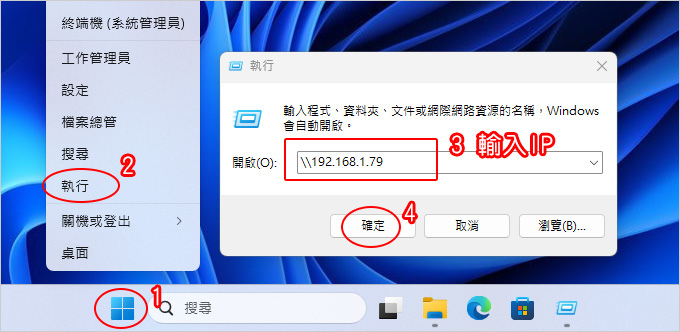
假設我要找的這一台是「PC」,IP是192.168.0.79
你可以直接輸入IP「\\192.168.0.79」(注意前面兩個反斜線一定要打哦)就可以直接登入別台電腦,不需要在透過「網路」找尋電腦名稱。
好,基本上講到這裡,你應該可以成功「共享」資料夾給別台電腦抓了,最算網路上的芳鄰看不到,沒關係,你用我上面講的這一招,直接掃描網路上的電腦,直接輸入IP,百分百成功登入。
如果經過我以上的講解,你居然還是沒辦法成功分享,還是會出現錯誤訊息耶,怎麼辦?
我們接下來繼續看:
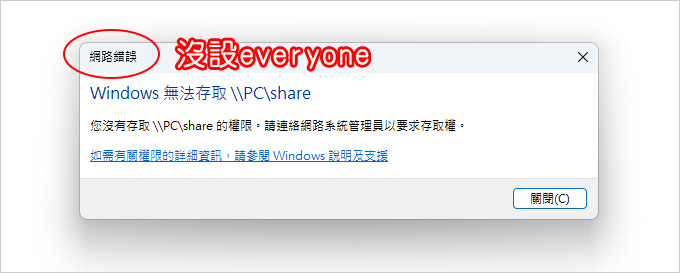
【狀況1】A電腦設分享資料夾,但沒設「everyone」,B電腦連過去出現「網路錯誤」(如上圖)。
歐飛:早叫你設好「everyone」,你又不聽,你看看,踢到鐵板了吧。
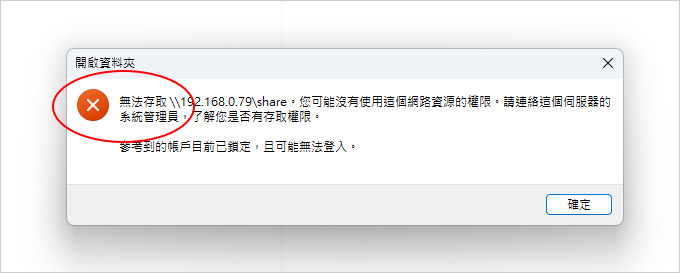
【狀況2】A電腦設分享資料夾,但開機時需輸入「登入密碼」,B電腦連過去,就會出這個視窗,怎麼辦?
答:請輸入A電腦登入時的「使用者名稱」及「密碼」
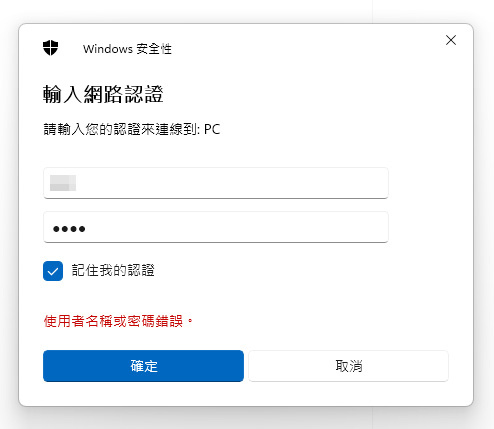
如果你覺得這樣每次登入都要輸入密碼很煩,我只能建議分享端的電腦「不要設定使用者登入密碼」,否則別人要抓檔案時會沒辦法進入。
補充:如果你沒有沒有設定密碼卻跳出這個框框,我舉例,如果使用者名稱是user,你就輸入user,而密碼請輸入everyone
如果A電腦一定要設登入密碼,您可以在A電腦新增另一個帳戶,專門給其他人登入用的,例如新增一個xx本機帳戶給遠端要連進來的人用。
2025年2月更新
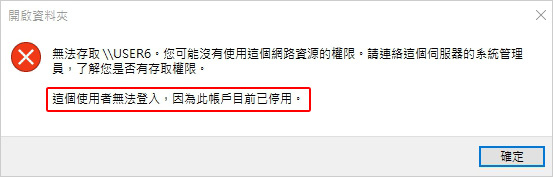
網友來信詢問:
我遇到的問題是,我本來都設定好,分享權限是everyone,分享都ok,
但後來我要改成分享給特定「某台電腦」或「某個使用者」,所以我就去改權限,改完權限後,我指定分享的電腦想連進來,但就是一直出現錯誤訊息。
請問要怎麼針對單一電腦做權限變更?
歐飛回覆:
再來,你如果想對「單一電腦做權限」我直接講結論,你可以上網查,然後照做,坦白說,你做不出來,因為連我也做不出來,太難搞了,太多問題了,所以根本也沒人要教,因為教了也沒用,搞不定。
就算今天搞定了,咦,明天一連又出現錯誤訊息了,又不能連了,然後就是反反覆覆一直無法搞定分享的問題。
直到最後把權限又改成「everyone」,也就是分享給所有人,這樣才又正常。
所以如果你分享不是針對everyone,而是只針對「特定使用者或電腦」,我建議不要分享了,搞不定。
如果一定要搞,那就是買台NAS才能搞定。
因為NAS可以很輕鬆的針對某個資料夾設定某個使用者的權限,也就是A使用者可以連進來,B使用者不行,這在NAS中設定很簡單,但在Win系統中要設定,真的非常難搞。
不信的話,有興趣的朋友你可以試試看,保証難搞,搞到起肖><因為我試過。
2025年4月更新
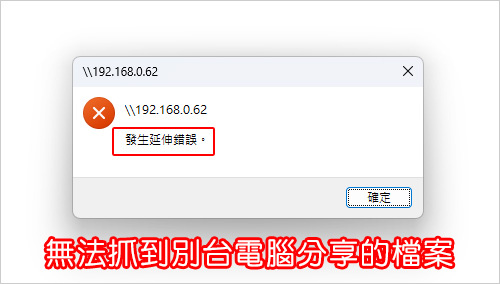
如果你在分享的時候,遇到這種問題「發生延伸錯誤」
請參考:【無法抓到別台電腦分享的檔案】WIN11 24H2 版本網路分享時出現「無法延伸錯誤」,怎麼辦?
_______________________________




 留言列表
留言列表