
以前筆電的一鍵還原,不需要進系統就能還原。
現在的win10筆電也有一鍵還原,但卻是要透過win10系統提供「重設此電腦」功能才能還原。(傳送門)
那問題來了,萬一筆電根本無法開機呢?或是還原到一半卡住不動呢? 或是直接跳出還原失敗呢?
怎麼辦?
微星的筆電有提供自己的一鍵還原,不用透過win10,就是自己用隨身碟或硬碟還原,我實測後覺得滿好用的。
如果是直接透過「硬碟」還原,開機前先按F3不要放,然後按開機,這樣就會進入一鍵還原。
那如果是透過「隨身碟」還原呢?請參考以下說明。
一、製作還原隨身碟約20G,約15分鐘製作完成。
二、如何還原? 開機按 F11進入還原畫面,大約10分鐘搞定。
以下是說明:
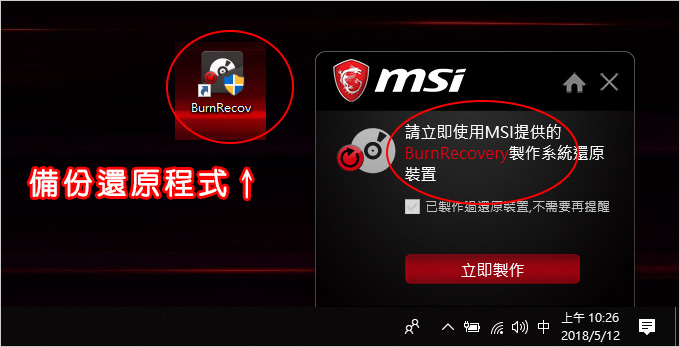
Step01: 打開備份程式
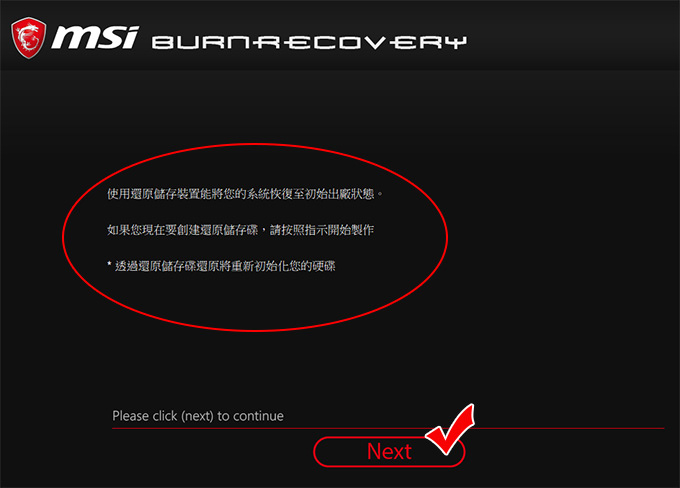
Step02: 開始創建一支還原的隨身碟。
(請先準備一支32G的空白隨身碟,等一下裡面的資料等一下會被格式化,請注意)
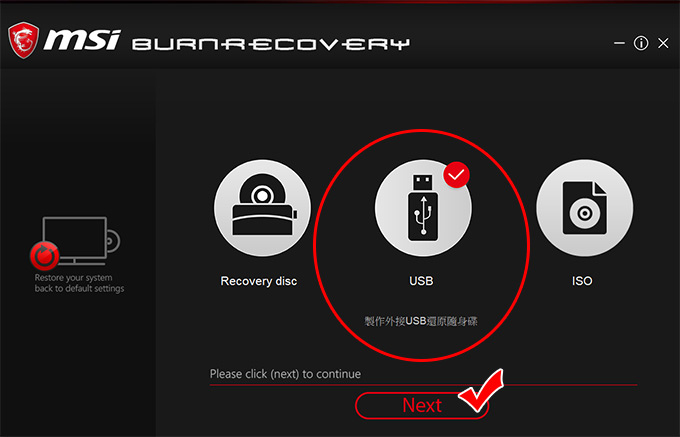
Step03: 製作外接USB還原隨身碟
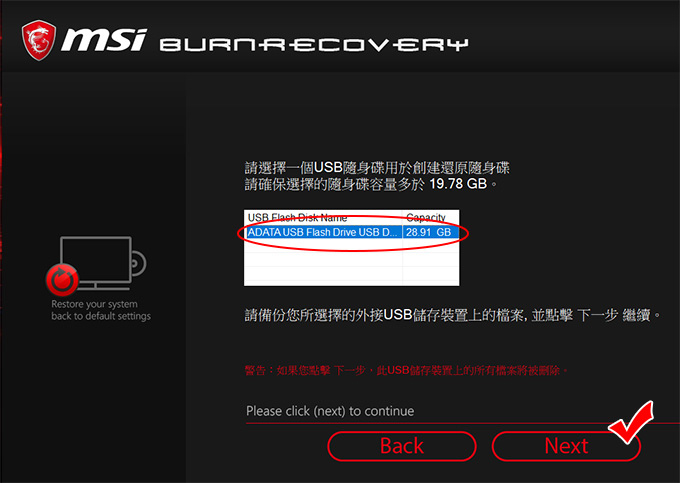
Step04: 選擇隨身碟
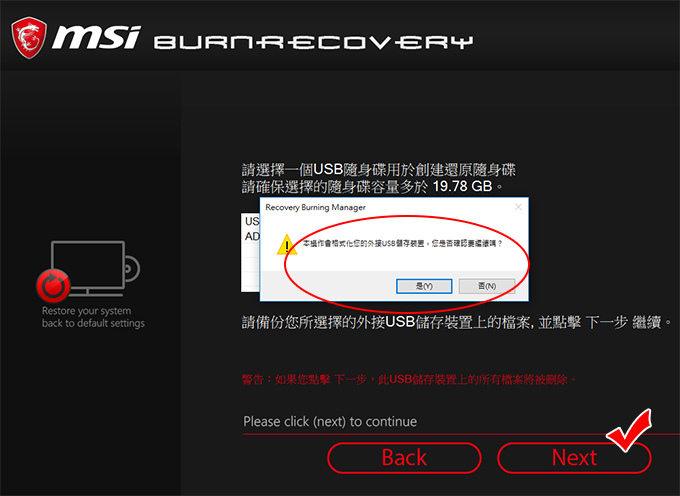
Step05: 告知會格式化隨身碟
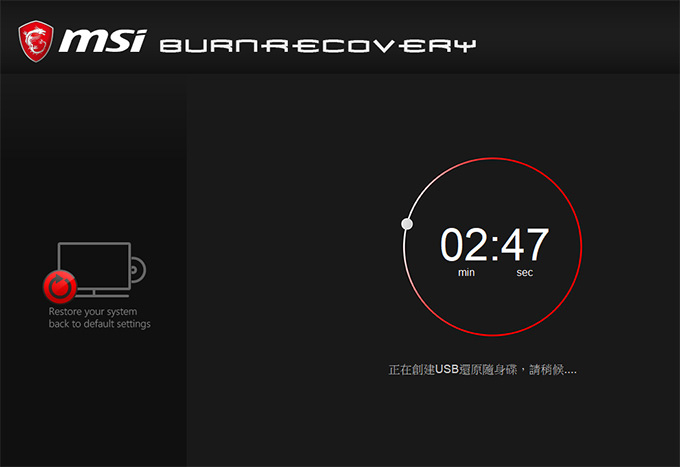
Step06: 正在創建USB還原隨身碟,請稍候

Step07: 製作USB還原隨身碟完成
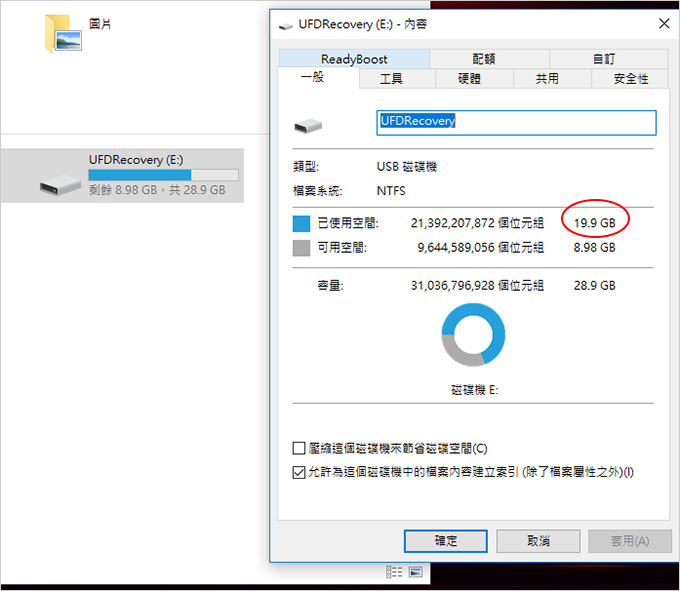
▲我測試的筆電有SSD,大概15分鐘製作完成,約20G。
請注意這個還原的隨身碟是還原到「筆電的初始值」,也就是說是還原到您剛剛買筆電的那個時候。
接下來我們繼續來看使用隨身碟一鍵還原。
注意:還原前請先備份硬碟內的個人重要檔案,以防萬一。
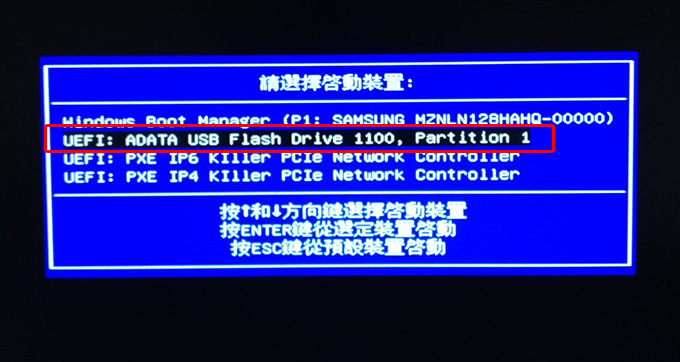
Step01: 先插入剛剛製作的還原隨身碟,開機,立刻狂按F11直到出現上面這個畫面
請選擇您的隨身碟→ENTER。
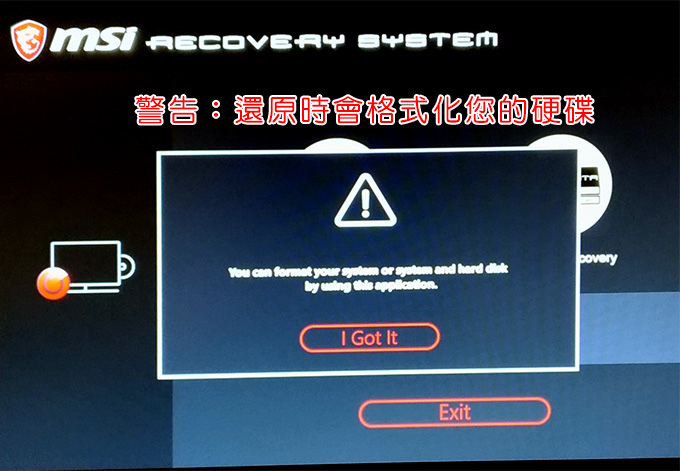
Step02: 警示說明:還原時會格式化您的硬碟
對了,接下來的操作都是英文的,但我居然看的懂耶,我好開心。
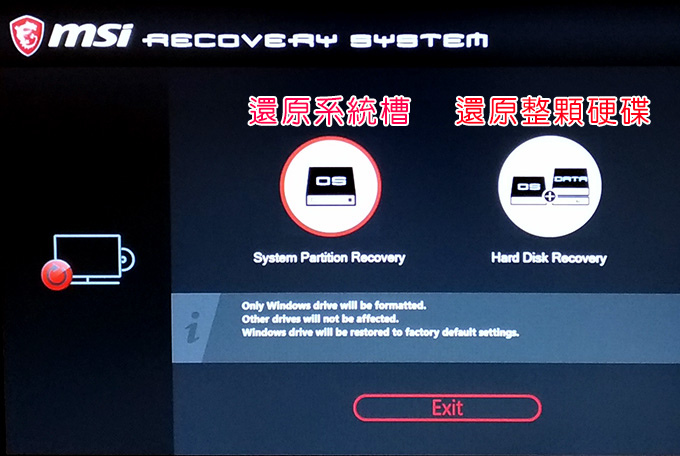
Step03: 選擇還原系統槽,還是整顆硬碟
如果您的硬碟是原來的那一顆,那還原系統槽即可,如果是改裝的全新硬碟,那就是要選擇整顆硬碟。
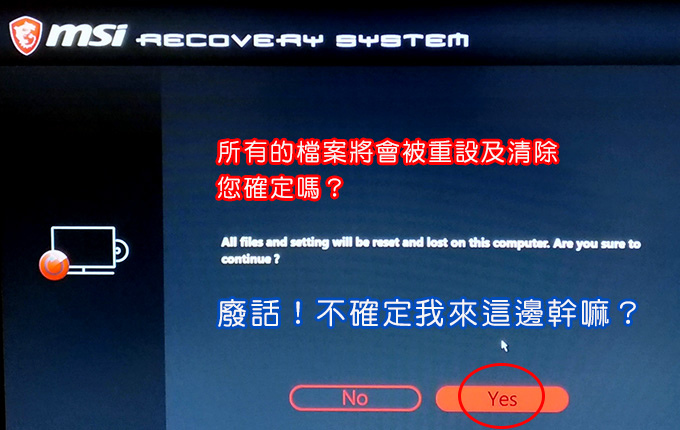
Step04: 警示說明:所有的檔案都會重設及清除
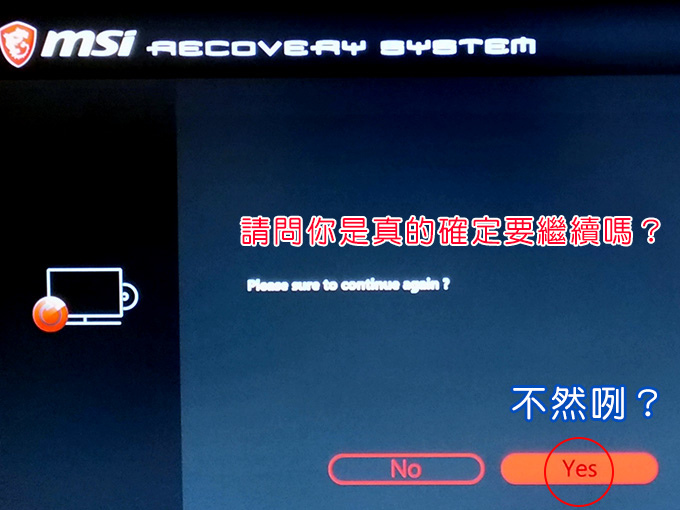
Step05: 警示說明:你是真的確定要繼續嗎?
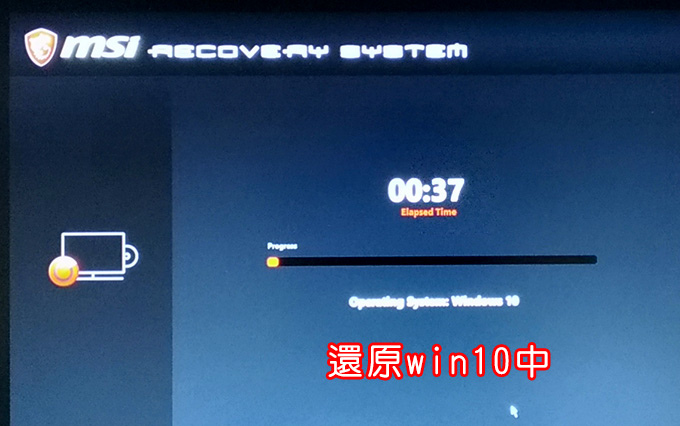
Step06: 還原win10中
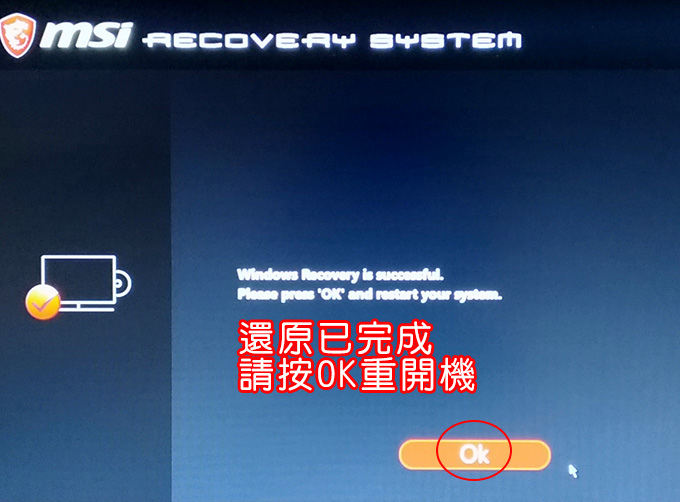
Step07: 還原已完成,請按OK重開機
還原的過程其實滿快的大約10分鐘搞定,比win10的重設此電腦最少要1~2個小時快太多了。
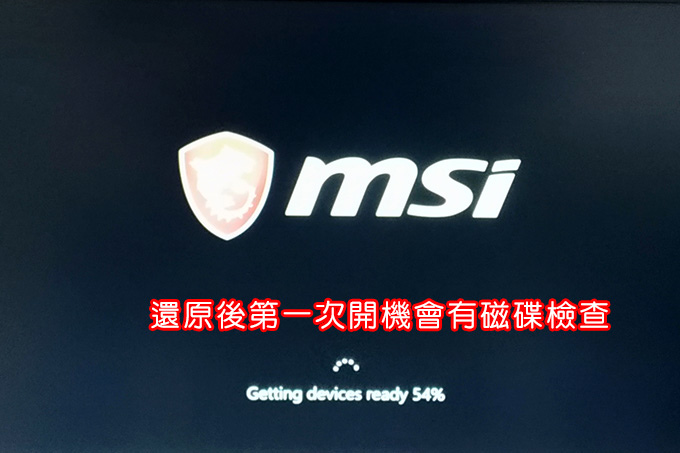
Step08: 還原後第一次開機會有磁碟檢查
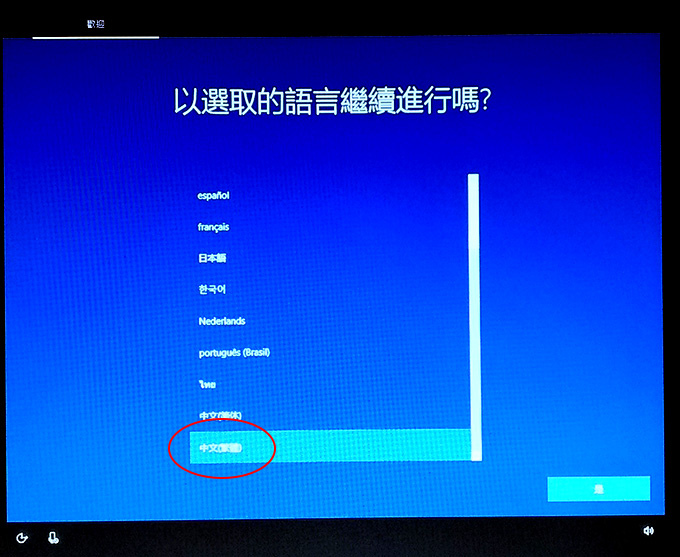
▲好了,還原到筆電的初始值,從選擇語言開始。
結論:
如果您的筆電是微星的,建議可以建立一支還原隨身碟,真的滿好用的,自己還原很快。
如果您沒有製作這支隨身碟,改天無法開機或想要還原時卻失敗,怎麼辦?那就是送回微星原廠的服務中心處理,大約3~5個工作天。
_______________________________




 留言列表
留言列表