
網友詢問:全新筆電第一次開機需要做什麼設定嗎?
我回答:不用啊。
但事後想想,不對,其實第一次開機還是需要一些設定,雖然這些設定對我來說很簡單,但對一般的使用者來說,可能還是會覺得困擾。
簡單講,全新筆電第一次開機的設定跟Win10系統剛灌完時的設定很像,理論上是一直下一步就好了。
但是請注意,但是來了,筆電第一次開機設定時有兩個地方你一定要注意,一是語系一定要選對(繁體中文),二是有線或無線網路(先不要連)
好,我們直接來看,以asus的筆電的舉例,如下步驟:
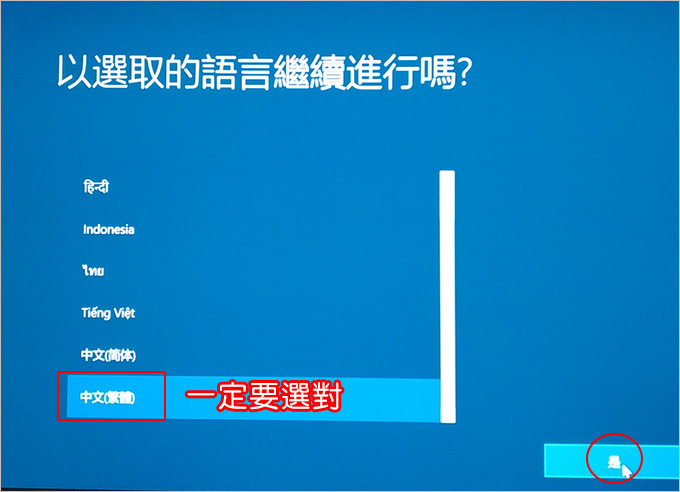
Step01:選擇語言→中文(繁體)
這個地方一定要選對,萬一你選錯了,例如選到英文,那你就冷掉了,因為無法上一步,你只能一路走到底,然後再跑一次「重設此電腦」。本文最後會補充萬一你選錯語言了該怎麼辦。
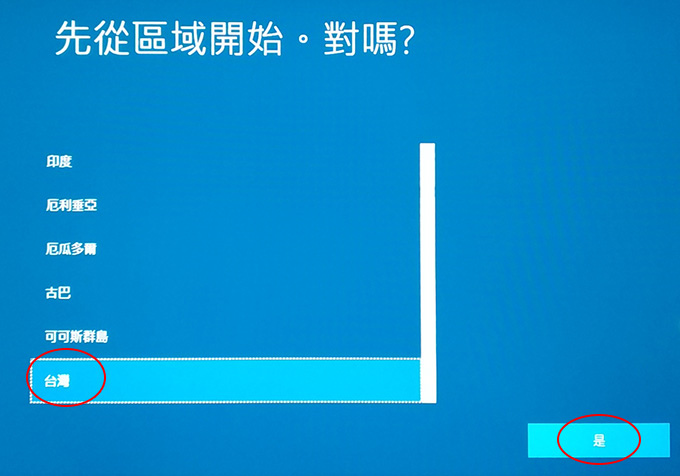
Step02:先從區域開始→台灣→是
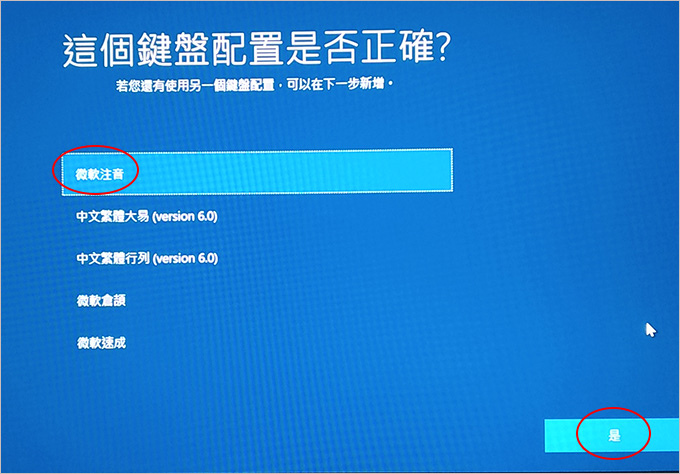
Step03:鍵盤配置→微軟注音→是
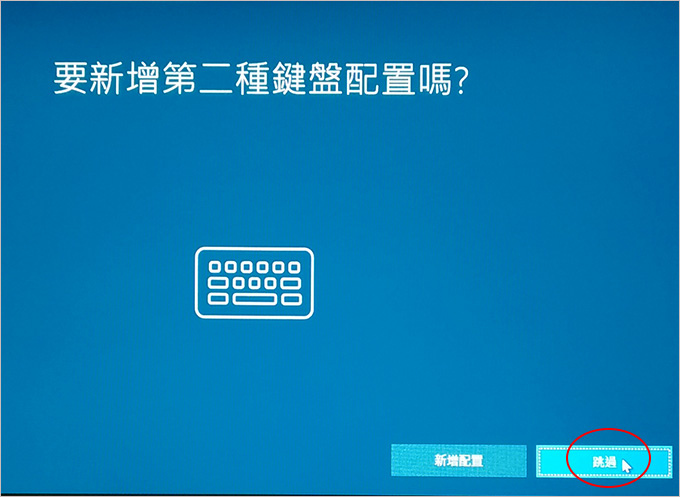
Step04:新增第二種鍵盤配置→跳過 (請直接跳過)
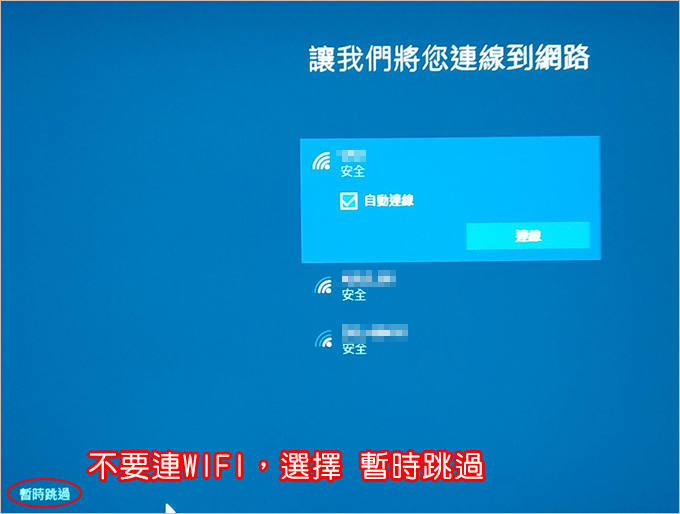
Step05:連線到網路→暫時跳過
如果筆電能插有線網路,請先不要插網路線,也先不要連WIFI,理由,你只要一連上網路等一下系統會強迫你登入微軟帳戶,你會說,我又沒有微軟帳戶,是的,然後你就卡住了,除非你登入微軟帳戶,否則你無法下一步。所以這邊請一定要跳過,千萬不要連wifi。
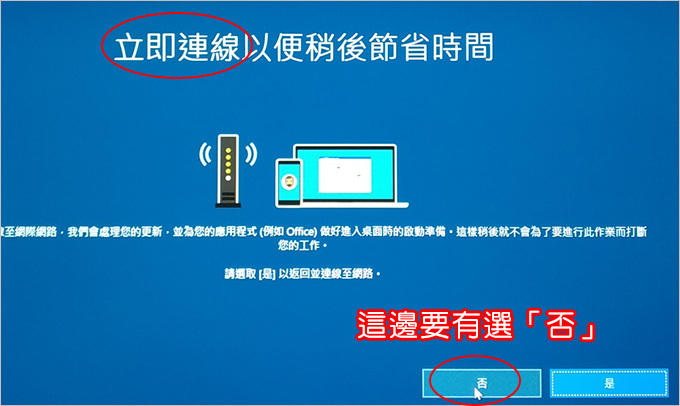
Step06:立即連線(上網)→否
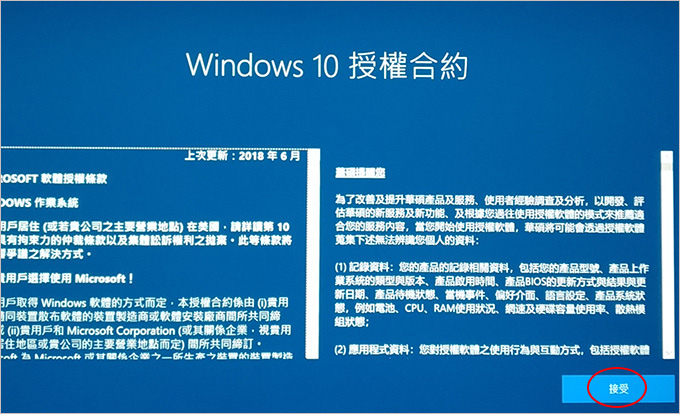
Step07:Windows 10 授權合約→接受
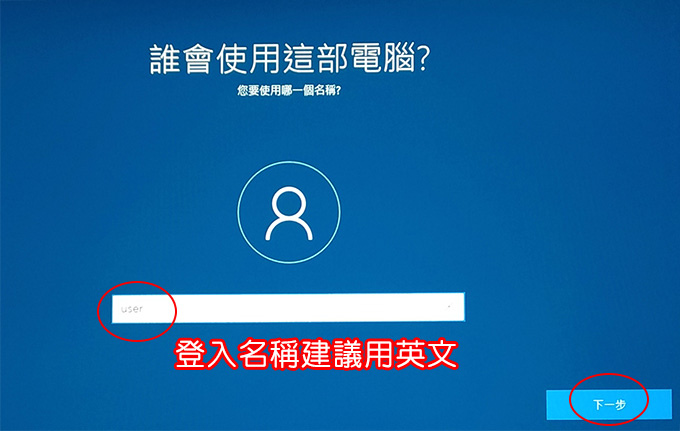
Step08:登入名稱→下一步
登入名稱建議用英文,通常就是你的英文名字,一般都會用user。
因為剛剛沒有網路連線,所以這一步就是讓你登入本機,不會強迫你一定要登入微軟帳戶。
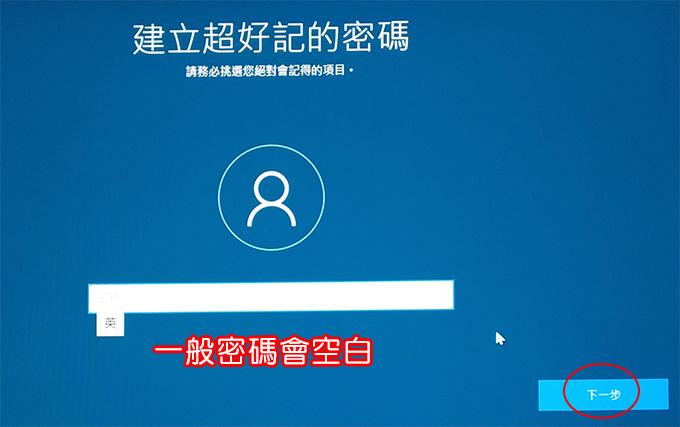
Step09:建立密碼→下一步
密碼一開始建議空白,也就是開機直接到桌面的意思。如果你有打密碼,所以就是需要打登入密碼。
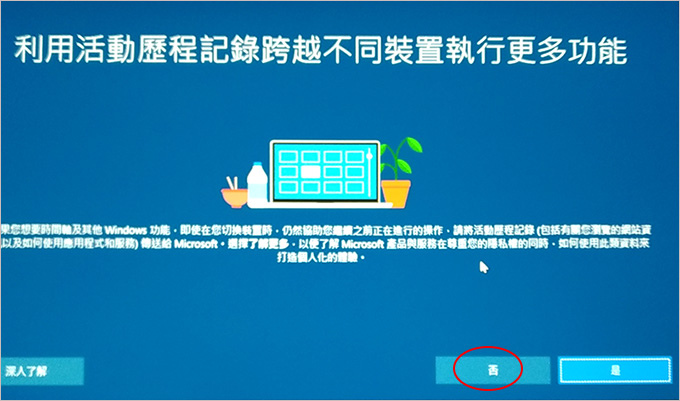
Step10:活動歷程→否或是皆可 (我會選否)
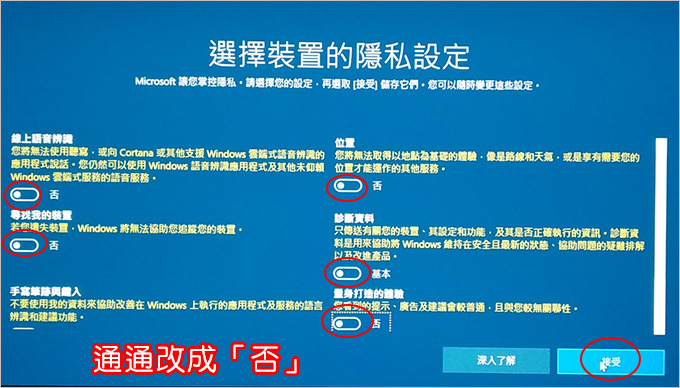
Step11:隱私權設定→是或否→接受 (我會選否)
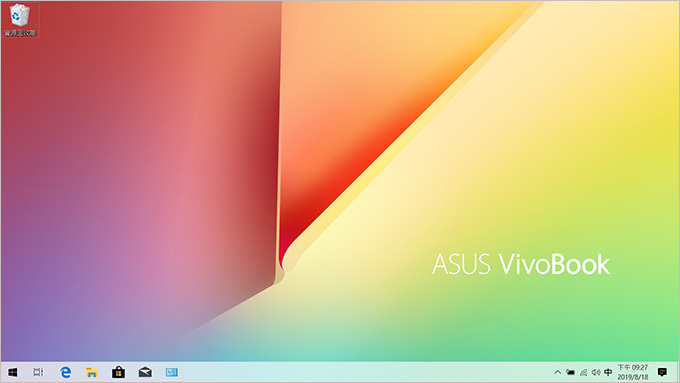
Step12:設定完成,進入桌面
好,全新筆電第一次開機設定完成。
你要注意兩點,第1步語系一定要選對,第5步不要連wifi。
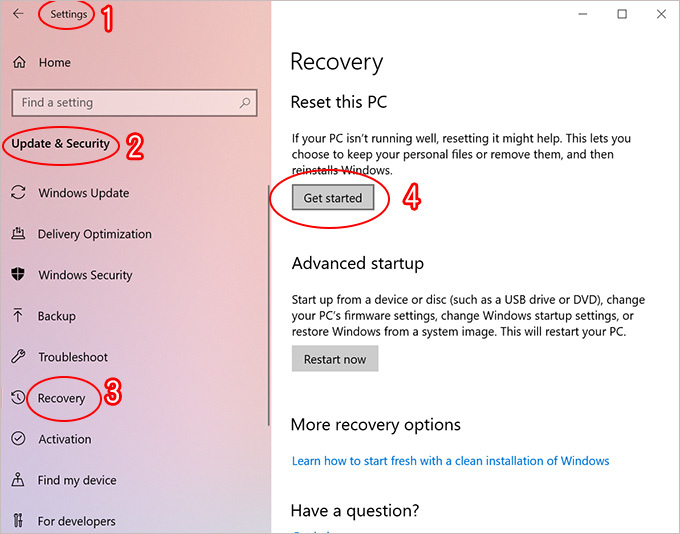
問:萬一我語系選錯了,怎麼辦?
答:假如你選成英文,那你只要跑完以上12個步驟進入桌面後,然後「重設此電腦」
(如上圖) win→settings→update&sercrity→recovery→reset this PC→Get Start。
重設此電腦大概要1~2個小時左右,重設完之後就是又回到第一個步驟選擇語系,請千萬不要再選錯了。




 留言列表
留言列表