
★本篇為廠商邀約開箱體驗文
本文要開箱的是由台灣廠商捷美設計生產的m.2 SSD外接盒,型號「JM-D1」M.2 NVMe/SATA 雙訊號硬碟底座。
也就是說你的M.2 SSD無論是走PCIe 3.0/4.0 或 SATA通道,皆適用。
SSD的長度無論是2230、2242、2260、2280都適用。
無論是什麼尺寸,不需要螺絲,隨插即用。
平躺式的設計,解決傳統直插底座SSD易受碰撞損壞的風險。
最特別的地方在於,硬碟底座本身有獨立電源開關,安全斷電保護裝置。

JetMedia(捷美)為拷貝機國際大廠UReach(佑華)旅下電商品牌,專精於工業級資料存儲設備及周邊產品。
本文要開箱的這一款JetMedia 捷美 JM-D1 M.2 NVMe/SATA 雙訊號硬碟底座,有兩種顏色,黑色與銀色。
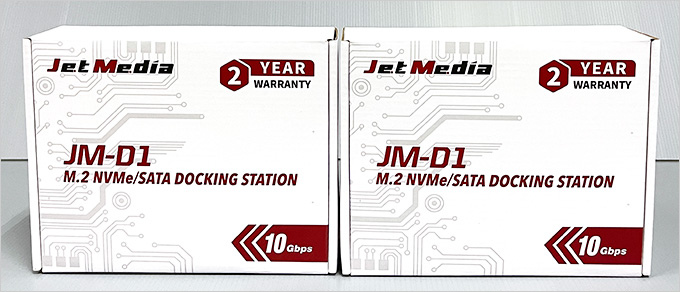
問:什麼情況下需要這個M.2 USB 硬碟底座(外接盒)?
答:一般情況下M.2 SSD通常是直接裝在電腦或筆電裡面的,但如果你不方便直接安裝在電腦或筆電中,或是有多的M.2 SSD想要擴充或當備份碟用,那這款捷美 JM-D1 M.2 NVMe/SATA 雙訊號硬碟底座就適合。
另外如果你是在做電腦DIY相關的行業,或本身是電腦DIY玩家,那這款更是適合,方便讓你測試M.2 SSD是否正常。
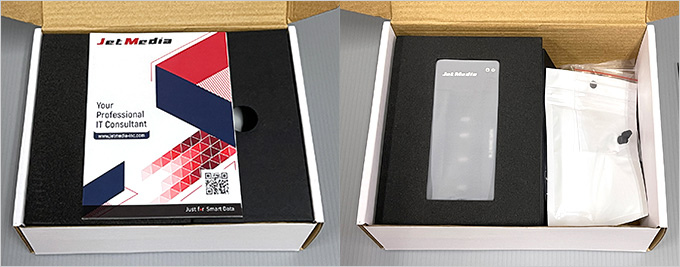
▲雖然是小小的M.2 SSD外接盒,但包裝非常精緻,附的配件也不少。

▲內容物如上
1. M.2 SSD底座
2. USB-A 3.2(藍色頭) TO USB-C 線 (傳輸用)
3. USB-A 2.0(白色頭) TO USB-C 線 (供電用)
4. SSD 固定膠塞 多附2個 (底坐預裝一個)
5. M.2 散熱片 1片 (可用可不用)
6. 產品說明書 (有操作說明)
7. 捷美選品指南 (產品目錄)
要特地講一下這個M.2 散熱片,這個可用可不用,看情況(溫度)。(我一般是不用)
這個M.2 散熱片及散熱墊雖然只有附一組,但可以重覆使用。

操作說明:
1. 將M.2 NVMe 或M.2 SATA SSD安裝到M.2 插槽(有防呆),並用膠塞固定 (不需要先拔起來即可固定)
2. 連接 USB-A(電腦) TO USB-C(硬碟底座) 傳輸線
3. 短按電源按鍵1秒,啟動產品。
4. 全新硬碟識別後,進入系統磁碟管理進行初始化磁碟和格式化分區後即可正常讀寫。
6. 使用完畢後,強烈建議先進行安全移除,然後再按下電源按鍵關閉。
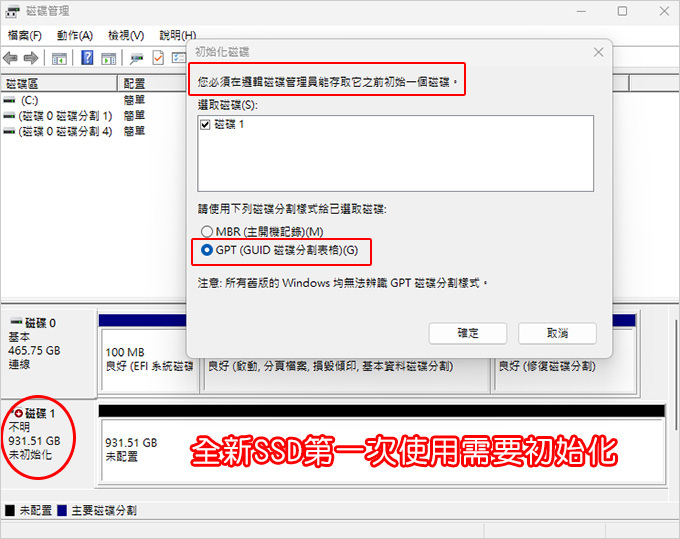
注意:全新的M.2 SSD第一次使用時需要先初始化及格式化,只有第一次需要。

▲有銀色及黑色 兩種
一開始我是比較喜歡黑色,但實際使用後,我覺得銀色更好,因為大部份電腦及SSD都是黑色,這樣不明顯,用銀色底座會明顯一點。

▲ 尺寸:105mm * 45mm * 15mm

▲四種長度尺寸的SSD皆適用,但一般來說常見都是2280這個尺寸。
有防呆缺口,請看準再插。


▲DC-5V是供電用(可插在電腦上的USB或變壓器),不一定要插
USB 3.2 是傳輸用,這個一定要插,而且要插在藍色或紅色孔的USB孔上面 (不要插到白色的)
注意:資料傳輸及供電都是同樣的USB-C,如果你插錯了,也就是只插一條線,卻是插在供孔電的USB-C (DV 5V),那你會發現按電源無法正常啟動,這一點請注意。

▲有附兩條線,藍色孔這條是傳輸線,白色孔這一條是供電用。

▲底部四個角有防滑膠墊

▲在安裝M.2 SSD的時候插孔有防呆缺口,請看準再插。
在安裝的時候,不需要拔固定的膠塞,因為這是塑膠的有彈性,你用手撥一下固定即可。

捷美 JM-D1 的特色為:
1. 平躺安全設計,解決傳統直插底座SSD易受碰撞損壞的風險
2. 支援USB3.2 Gen2 10Gbps傳輸速度
3. 獨立電源開關,安全斷電保護裝置
4. NVMe/SATA雙訊號,免煩惱不相容問題
5. 高耐用接口插拔測試10000次
6. 捷美官方提供2年保固
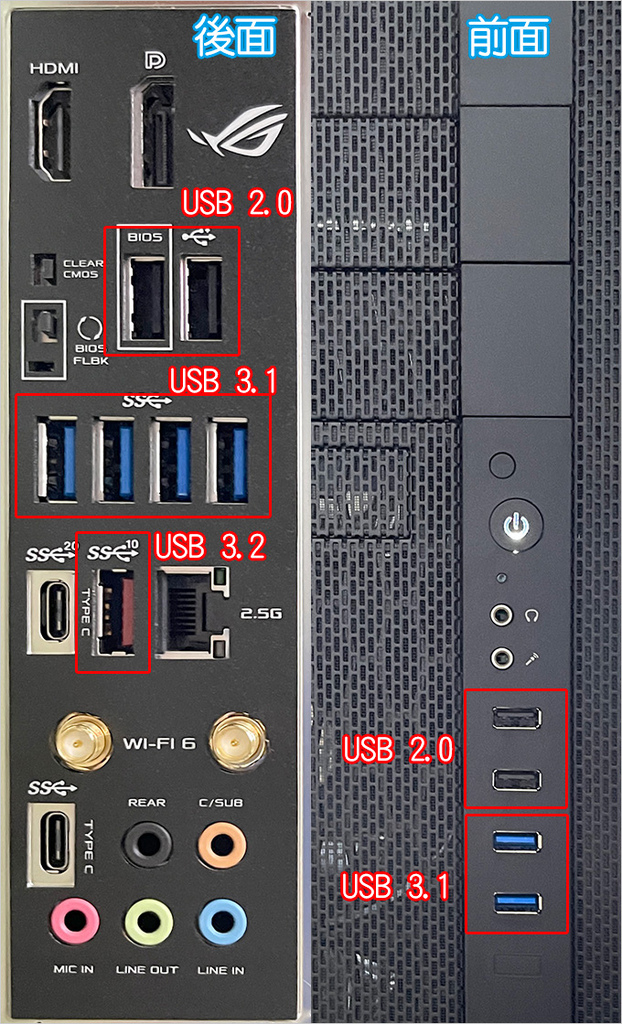
實際體驗:
我的測試電腦是第12代I7-12700+32G
主機板是華碩 ROG STRIX B660-F GAMING WIFI
SSD是美光 P5 Plus 1TB/M.2 PCIe Gen4。
我要特地強調一下主機板是哪一張,這是因為每台電腦支援的都不一樣,以這一張主機板來說後方有USB 2.0 (黑色)、USB 3.1 (藍色)、USB 3.2 (紅色)。
前方有支援USB 2.0(黑色)、USB 3.1(藍色)。
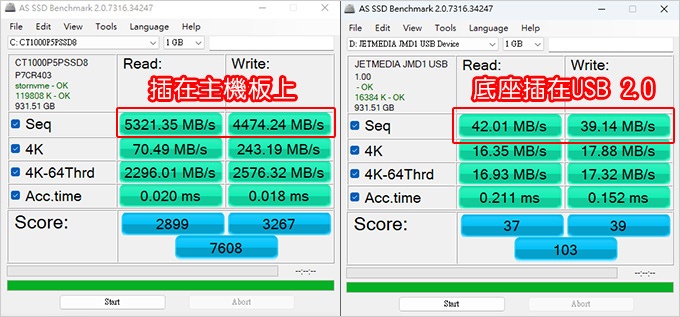
▲這一張Gen4 SSD如果插在主機板上,速度可以跑5300MB/s,但如果是裝在硬碟底座插在USB 2.0 (黑色孔),速度只剩42MB/s。
這時你只要改插在USB的藍色孔或紅色孔,速度立刻就上去了
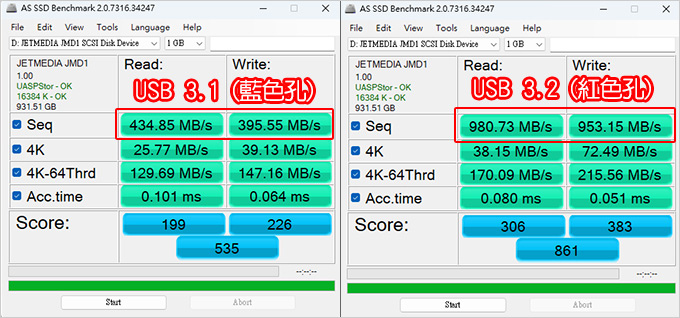
▲插在USB 3.1 (藍色孔) 約434 MB/s,插在USB 3.2 (紅色孔) 約980 MB/s
同一台電腦,同一張M.2 SSD,同一個硬碟底座,只要你插的USB孔不一樣,速度立刻不一樣。
另外你也要注意到,如果是M.2 SSD,無論是Gen3(速度上限3500MB/s)或Gen4(速度上限7000MB/s),你一定要插在主機板上會達到SSD官方宣稱的速度。
如果你改插在USB外接式的硬碟底座,速度其實還是要看你的電腦(主機板)及外接硬碟底座而定。
還有一點要補充,我的實測無論有無插電,其實速度都差不多,簡單講,供電口與速度較無關聯,它的功能為有些SSD比較吃電,外部供電可以增加穩定性。
也就是說大部份的情況下是不需要額外插電,如果有需要你再插電即可。(例如使用大容量SSD可搭配外部供電使用)
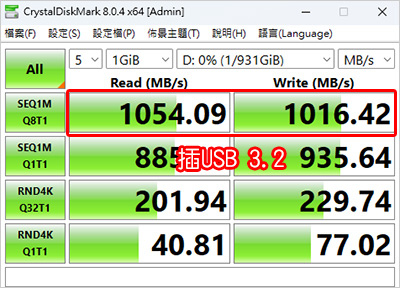
捷美 JM-D1官方宣稱支援USB3.2 Gen2 10Gbps傳輸速度,這個Gbps的b是小b(Bit),換算成大B(byte),大約是1250MB/s的速度。
因為不同的測速軟體測出來會不一樣,我換成CrystalDiskMark 測試,這個速度跟官方宣稱的1250MB/s就很接近了,這是正常的,因為不同的測速軟體測出來的速度會有一點差異。
可能會有些使用者測試出來的速度跟我的不一樣,這是因為電腦(主機板)你插的USB孔、SSD、還有測試軟體不同,所以就會有一些不同。
而最大的差別還是在於你插的USB孔是支援什麼速度。
另外還有一點,因為這是外接USB式的硬碟底座,所以速度不可能比你直接插在主機板上還快,以目前2022年最新的第12代CPU、Gen4 SSD來說,速度大約就是1000MB/s左右,這一點要先講。
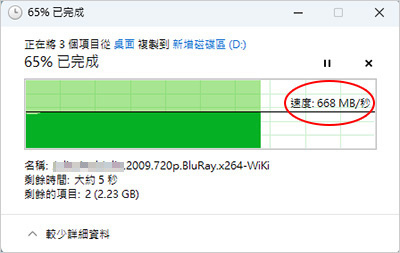
▲我實際Copy一個6.5GB的檔案到硬碟底座,速度668MB/s,也就是說不到10秒鐘這個檔案就COPY完成了,速度算是非常快了。
如果你用一般的USB 3.0隨身碟,速度大約只有60MB/s,如果是用USB 行動硬碟,速度大約是100MB/s左右。
另外還有一點要注意,同樣容量為10GB的檔案,1個檔10GB,跟1萬個檔加起來10GB,Copy的速度會不一樣,檔案數越少,copy的速度會越快。
因此實際copy的時候速度也會有浮動。
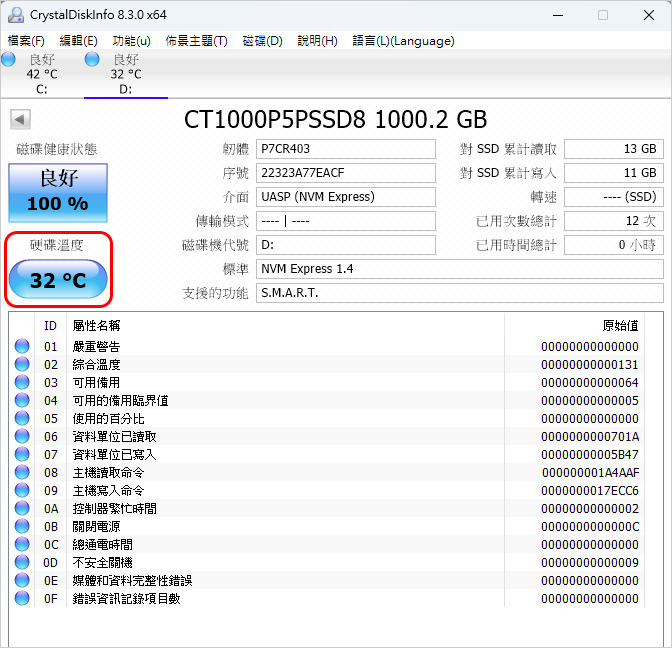
來看一下溫度,我故意跑CrystalDiskMark 測速,觀察溫度變化,32度,同一時間C槽(系統碟)的溫度是42度。
所以我一開始才說,我通常不會再裝M.2 散熱片,我覺得不需要。
當然啦,這還有一點要講,就是有沒有蓋子,是優點也是缺點,優點是方便散熱,缺點是不方便攜帶。
第一次看到這個硬碟底座的時候,我就問:怎麼沒有蓋子?別人都有蓋子,外型美觀,但這一款沒有蓋子,看起來很方便拆裝及散熱,但這對於「一般使用者」來說,反而沒有那麼方便了,我的意思是,這樣的設計對於DIY玩家就很適合,但對於一般使用者來說,如果需要攜帶就不適合了。
我反而覺得,這個產品最適合我這種人用,也就是幹電腦DIY這一行的人,我們才有可能常常需要插拔測試,我們確實是不需要蓋子,而且我們也不可能帶著這個跑來跑去。
廠商回覆:我們的TA是IT工程師,希望幫助到會常常插拔裝置的人。
歐飛:如果TA(目標受眾)是IT工程師,那就可以理解為何會是無蓋設計,而且也不需要螺絲,而是用固定膠塞,這樣拆裝更方便。
另外我還問了顏色為何不是黑色及白色,而是黑色及銀色,因為白色我感覺更常見才對。
廠商回覆:我們覺得銀色實際做出的成品很有質感,像很多筆電基本款也是銀色外殼,給人一種冷靜的感覺!跟黑色比較不一樣的是他不同角度看會有不同顏色變化,亮亮的,算是銀色的特點之一!
歐飛:我一開始是比較喜歡黑色,但實際看到產品,我是覺得銀色比較OK,因為我覺得M.2 SSD插上去之後看起來比較明顯。
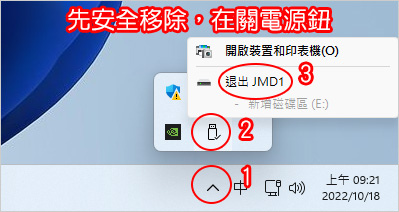
▲如果不要使用時,要熱拔插也行,但保險起見最好是「安全性移除」,然後再關閉硬碟底坐上的電源。
另外可能有使用者會問:USB 本身就支援熱拔插,為何還需要另外獨立的「電源開關」?
答:這個道理就跟拔USB前要不要先「安全性的移除」一樣,這其實是一種保護裝置,主要是為了提高你SSD的穩定性及耐用度。
總結一下 JetMedia 捷美 JM-D1 M.2 NVMe/SATA 雙訊號硬碟底座的優缺點
優點:
1. 獨立電源開關,安全斷電保護裝置
2. 速度快,支援USB3.2 Gen2 ,實際速度到1000MB/s左右。
3. 不需要驅動程式,NVMe/SATA雙訊號,免煩惱不相容問題。
4. 無蓋子,配合固定膠塞(免工具)拆裝方便,而且方便散熱。
5. 平躺安全設計,解決傳統直插底座SSD易受碰撞損壞的風險
缺點:
1. 無蓋子,反而不方便攜帶
2. 一分錢一分貨,價格會比一般的M.2 SSD外接盒貴一點。
好,本文就到這裡,有興趣的朋友參考下方的連結購買。
JetMedia 捷美 JM-D1 M.2 NVMe/SATA 雙訊號硬碟底座
→嘖嘖預購 市價$1999元,預購價$1399元 (即日起到11/20)
→捷美官網
★官方FB 萬聖節特別活動→即日起-10/31(一)截止 (網址)
補充:
原廠提供的傳輸線是USB-A 3.2(藍色頭) TO USB-C 線,我後來自己改用USB-C to USB-C的線,理論上應該更快,但很奇怪,速度更慢,速度反而只有USB 2.0,原來是線材也有關係。
我後來換另一條USB-C to USB-C的線,速度真的有上去了,本來是USB 2.0的速度升到USB 3.1的速度,但還是沒有到USB 3.2的速度。
可見原廠提供的這條線,真的跟別人的線不一樣,也就是要提醒使用者「不要隨便換線」,隨便換線真的會掉速。
_______________________________




 留言列表
留言列表