
※本篇為LINKSYS邀約體驗文
直接來看兩個常見的WIFI訊號問題:
問1:我住公寓,我的無線路由器放在客廳,但房間A跟房間B訊號很弱,怎麼辦?
問2:我住透天厝,我的無線路由器放在1樓,但2樓房間收不到訊號,怎麼辦?
答:以上兩個問題最簡單的作法就是拉明線,然後再加裝另一台無線路由器,但這會有兩個問題,一是不方便拉明線,二是兩台路由器不會設定,而且也擔心同時裝二台路由器會有衝突,怎麼辦?
最簡單的作法就是買一組Mesh網狀路由器系統,怎麼說?
一般常用的Mesh網狀路由器系統通常是2~3台,不需要拉明線。
作法是把中華數據機用明線接在第1台路由器並設定好上網(這一台就是主機),然後把第2台及第3台(這兩台是分機)拿到訊號不好的房間或其他樓層,就能自動無線串接,你走到不同的房間還能自動切換WIFI訊號,不斷線,不掉速,徹底解決樓上樓下Wi-Fi訊號減弱的問題,真正有效解決WI-FI訊號死角的問題。
另外如果你家房間多或樓層多三台不夠,那你可以再買一組,一直串接下去,建立真正的無縫Wi-Fi體驗,而且訊號都能滿格。
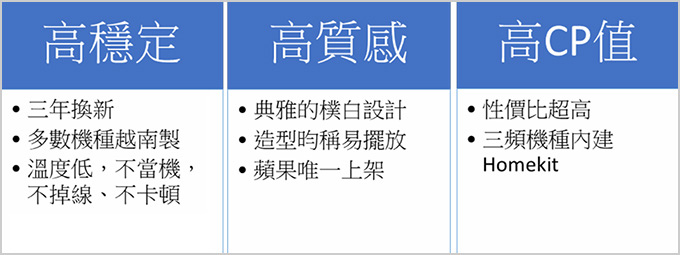
一開始我先簡介一下LINKSYS這個品牌:
1988年由台灣人在美國加州創立Linksys品牌,2003年被思科併購,2013年賣給Belink。
Belkin旗下有四個品牌:Belkin、Linksys、Wemo、Phyn。
2018年鴻海集團併購Belkin,目前是鴻海集團旗下的子公司之一。
品牌特色:
Linksys產品強調的是高穩定、高質感、高CP值,三頻機種內建Apple Home Kit,同時也是唯一在Apple 原廠官網有上架的路由器品牌。
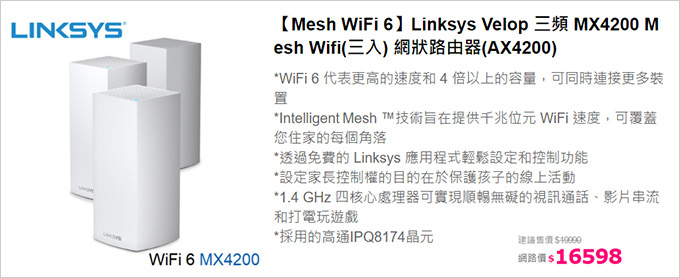
LINKSYS Velop AX4200是最新款的WiFi6,三頻AX4200,一組3入,每一台都能當主機,1.4Ghz四核心處理器,高通晶片IPQ8174,適合一般家庭、中小型企業。
單看價格肯定比你單買一台路由器還貴,但貴有貴的道理,大部份的使用者都會擔心一個問題,買來後WIFI訊號還是不夠怎麼辦?再買另一台路由器但不懂怎麼無線串接怎麼辦?
是啊,如果你是單一房間,那你隨便買一台路由器都OK,但如果是2~3個房間,而且是上下層樓呢? 那你還不如一次選購,徹底解決WIFI訊號不夠問題。
LINKSYS Velop AX4200 主要特點:
.使用 Linksys 應用程式輕鬆設定
.三頻動態回程
.4x4 MU-MIMO
.1.4GHz 四核心處理器
.新一代 OFDMA 技術
.進階安全性 (有家長監護功能)
.USB 3.0 連接埠 (可接行動碟做檔案分享)
.千兆位元(Giga)乙太網端口
好,接下來看開箱、設定及體驗的部份:
一、開箱

▲包裝盒正反面都是英文說明,LINKSYS Velop,Mesh WiFi 6,型號是MX12600,等級是AX4200。

▲ 一組3台,長方型體,外觀無天線(內含5支隱藏天線)

▲有簡易的說明書、含網路一條,變壓器也一樣都是白色的
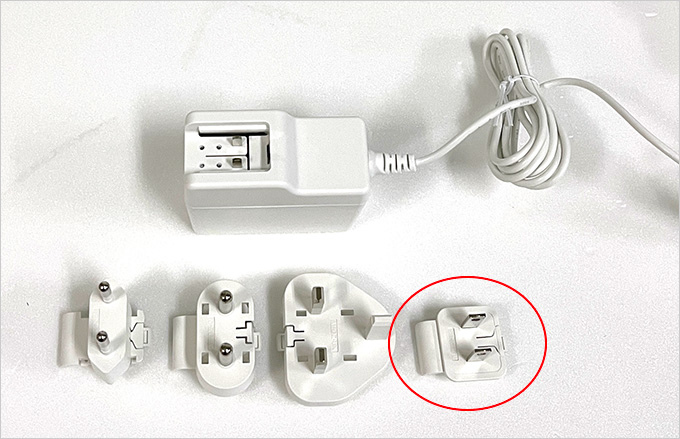
▲萬國插頭,你自己組合。

▲外型非常好看,明明是路由器,但不像路由器,感覺比較像是智慧音箱。

▲上方是散熱孔還有一個指示燈
藍燈:正常連線中
紅燈:無法正常連線(無法上網)
黃燈:較弱的連線(訊號可能不夠,請移動子節點的位置)
紫燈:剛開機的時候會是紫燈,正在設定連線

.USB孔:外接USB設備,例如行動硬碟做檔案分享 (不能接印表機)
.Ethernet(內部區域網路)*3:連接對內的網路設備
.Internet(對外):連接中華數據機或第四台數據機
.電源孔
注意:Internet孔是對外,不能當做區域(對內)的孔來用喔

▲底部有Reset(重置鈕)、WPS鈕,開源鈕。
這邊有一個WIFI的名稱及密碼,你要先記一下,等一下設定會用到。
※如果要重置,你要持續按住Reset鈕不放超過10秒鐘以上。
-------------------------------------------------
二. 如何設定
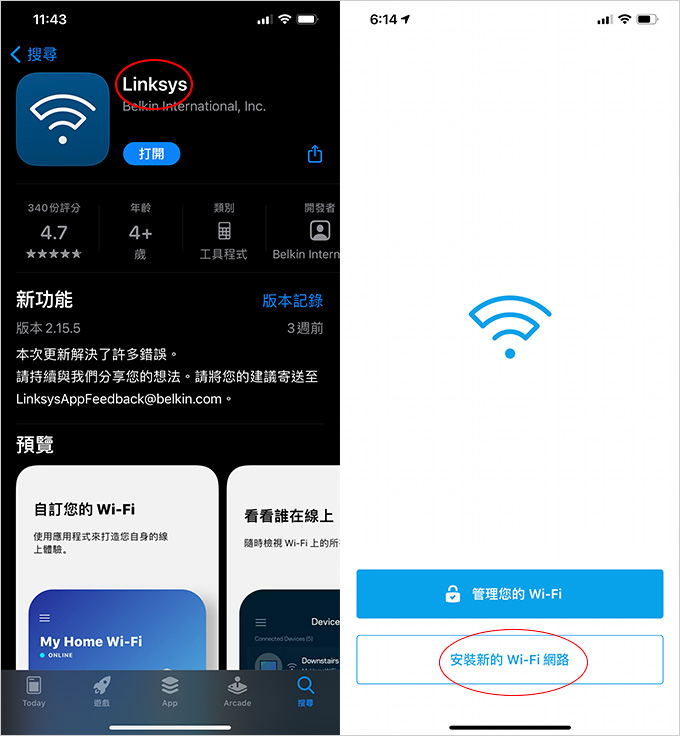
Step01:簡單講就是下載APP,搜尋「Linksys」然後根據APP的指示設定。
以下步驟看起來好像有點多,但你其實只要依照APP的指示一步一步往下走即可。
第一次先選擇安裝新的wi-fi網路。
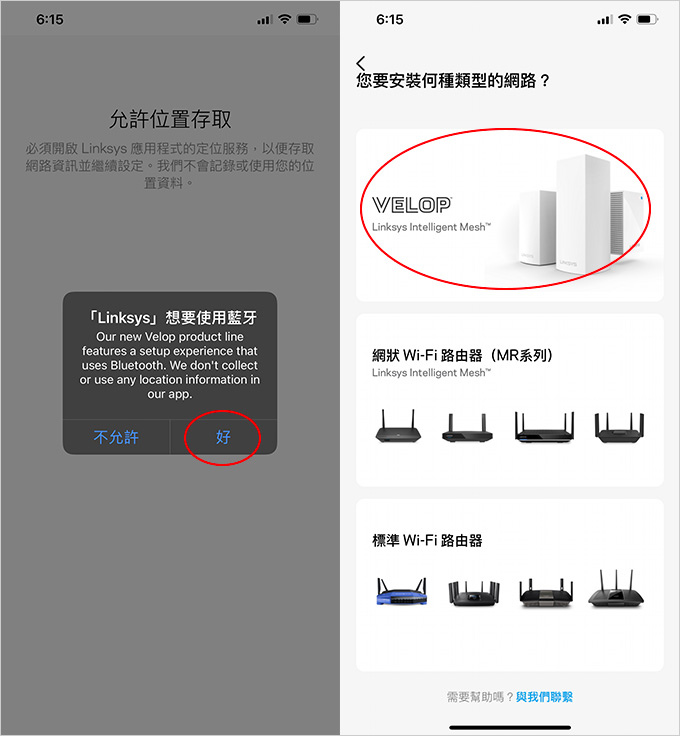
Step02:選擇藍牙→VELOP系統
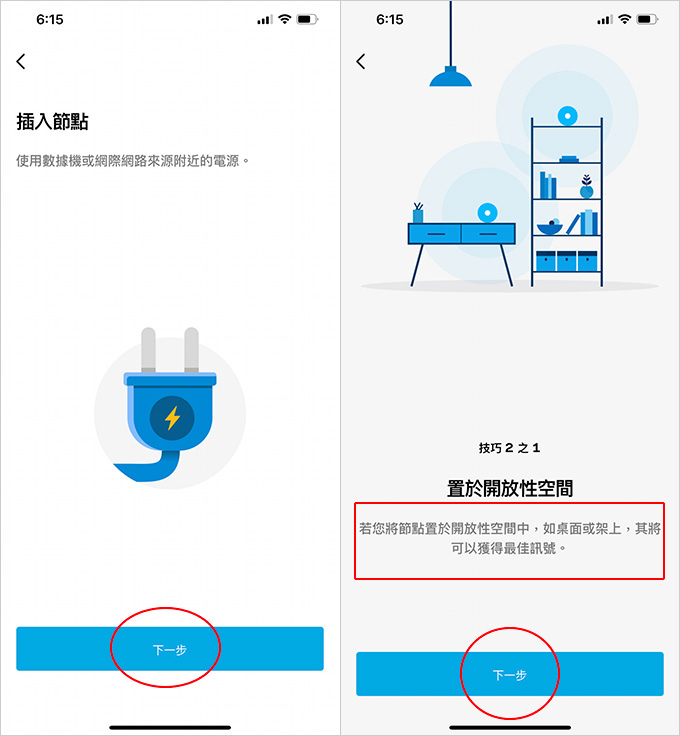
Step03:選擇準備好你的Velop AX4200 要開始安裝設定了。
這邊是告訴你要插電,而且要找個開放空間的好地方。
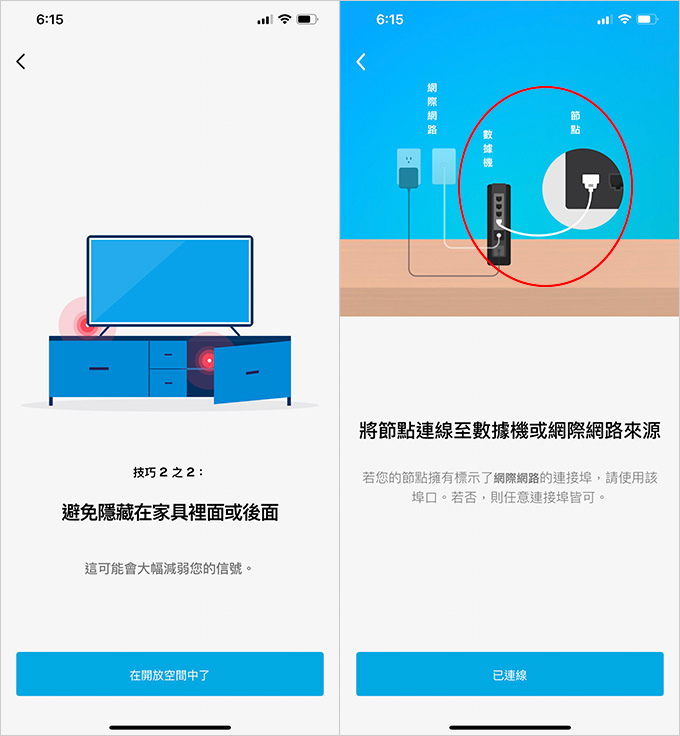
Step04:從數據機上連一條網路線到Velop的Internet孔。
這邊有提醒你,你不要把路由器(節點)放在櫃子裡啊,要放在桌上,開放空間,盡可能不要有東西擋到。
注意:只有第一台(主機)需要用網路線連接家裡的數據機,另外2台就不用了,會自動wifi串連。
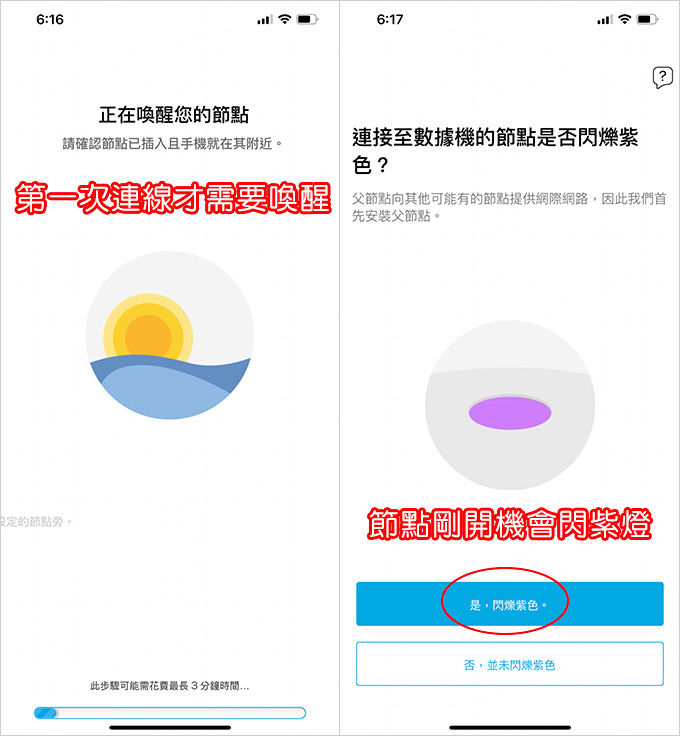
Step05:剛開機需要喚醒,建立連線設定時會閃紫燈
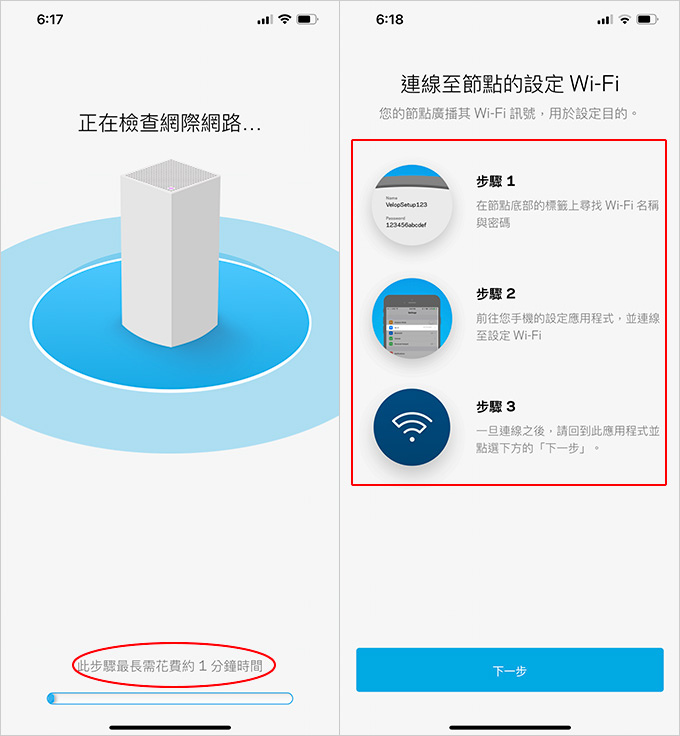
Step06:這邊要建立連線,總共有三個步驟
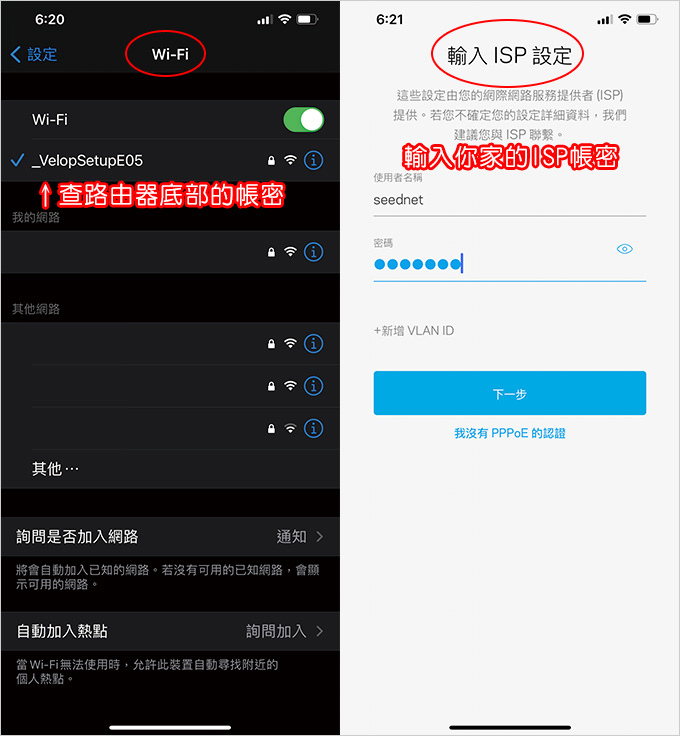
Step07:先連到Velop的WIFI,請直接看路由器底部
接著設定對外網路連線類型 與 帳密,整個設定的過程中最容易出包就是這裡,連線類型(選錯)或連線帳密(打錯)。
大部份的人家裡都是中華光世代(光纖),連線的類型就是PPPoE,中華的帳號通常是8個數字@hinet.net,密碼通常會寫在一張卡上面,當初你辦寬頻的時候會給你。
我的網路是遠傳seednet,連線的類型就是PPPoE,帳密統一都是seednet。
這一步是重點,連線類型一定要選擇正確,連線帳密也一定要打對,接下來才可以繼續下一步。
萬一你搞不清楚你家的網路到底是哪一種連線類型,請打寬頻的客服電話去詢問一下。
另外萬一你根本就忘了你家連線的帳密是多少,那你可能要跑一趟寬頻網路的服務中心了。
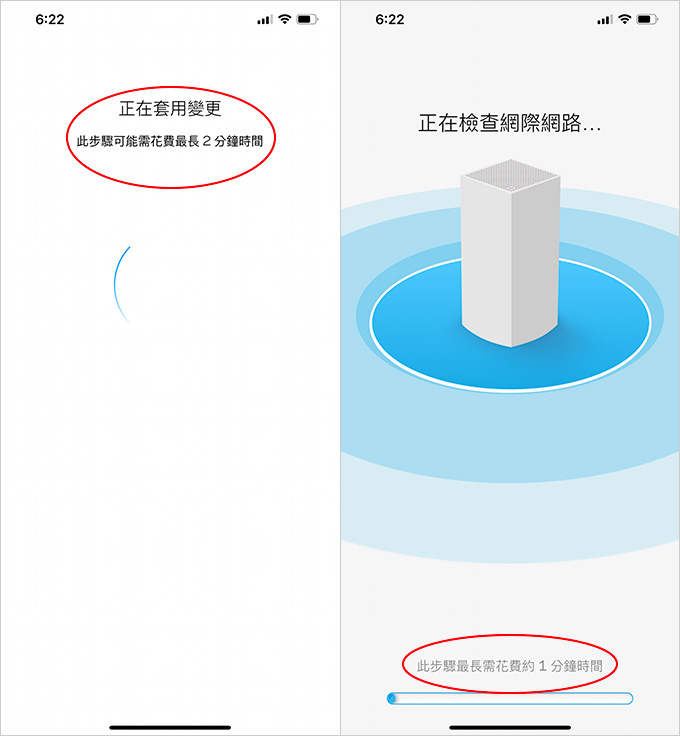
Step08:先正在套用設定及對外連線到網際網路
這一步只有第一次設定時需要,只要你家裡的數據機正常,你剛剛打的ISP帳密也都正確,接下來就很簡單了,就是需要一點時間讓Velop系統設定一下。
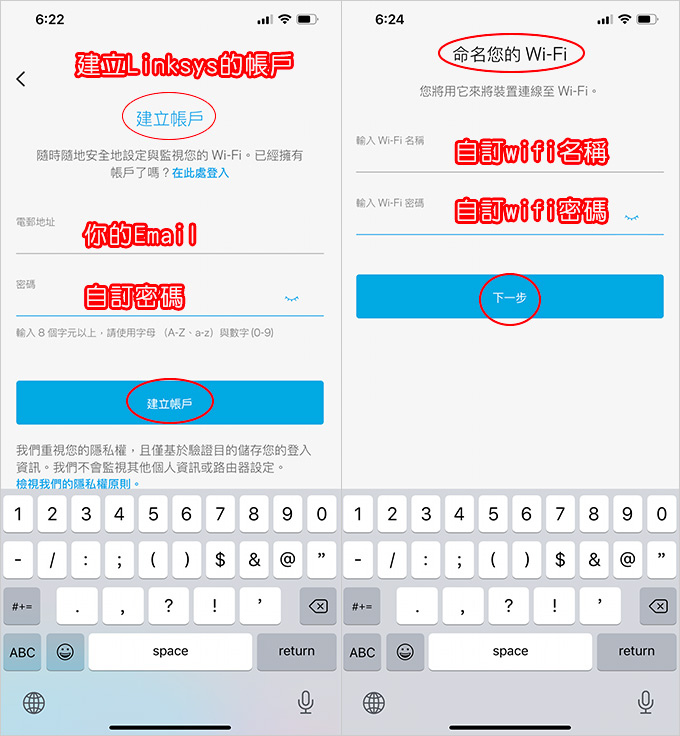
Step09:註冊linksys的帳戶及自定wifi連線名稱及密碼
註冊很簡單,其實就是輸入您的Email當帳號,系統會立刻寄一封郵件到您的信箱,請點選啟用後,就可以立刻用您剛剛註冊的帳戶及密碼登入了。
你可能會覺得很奇怪,為什麼要這樣?簡單講,一般路由器的登入通常是http://192.168.0.1或http://192.168.1.1,然後用預設的帳密登入即可,但因為這一台是要用app控制的,所以需要您先註冊一個帳號。
自定wifi連線名稱及密碼,雖然你有三台Velop路由器,但三台的網路名稱都是一樣的,也就是說三台路由器用同一個連線名稱,例如你可以自訂為WIFI名稱為Linksys。
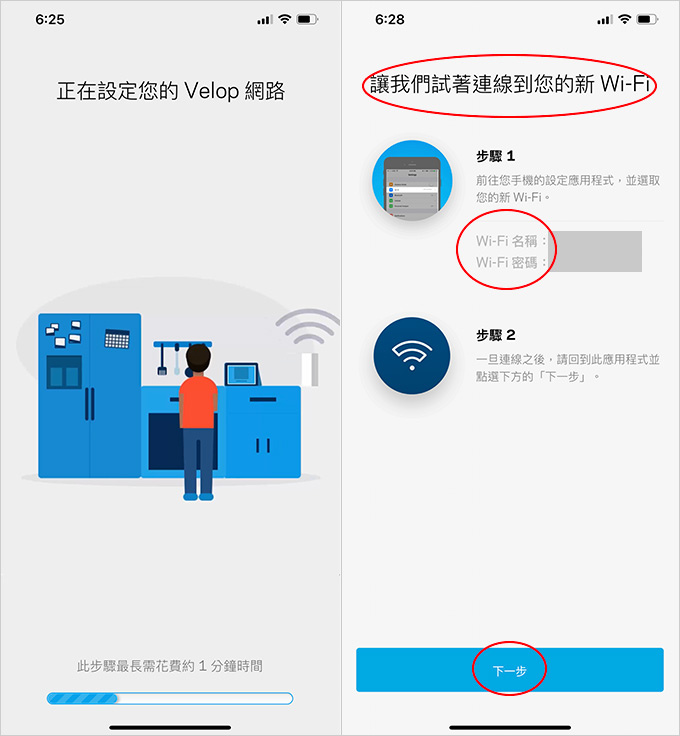
Step10:請連線wifi
剛剛wifi名稱及密碼已經有自訂了,這一步要請你在重新連一次wifi。
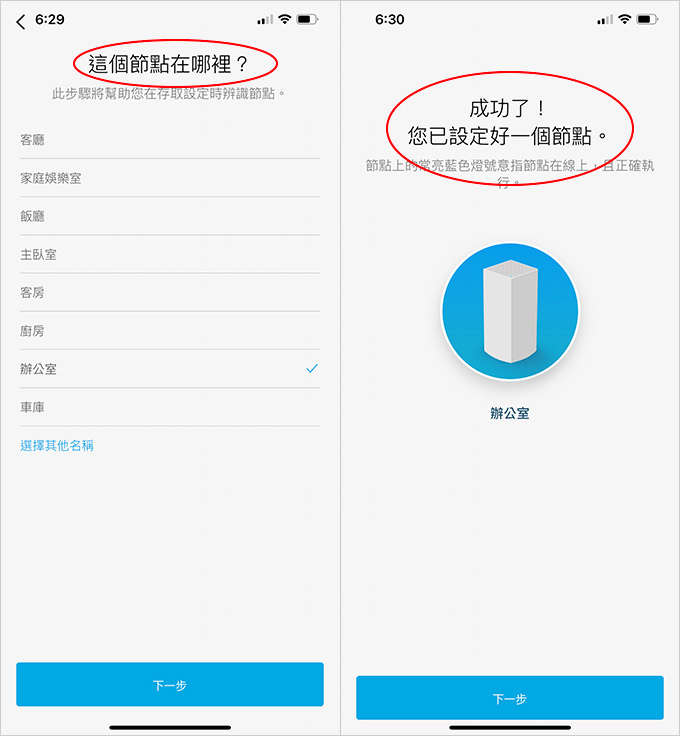
Step11:自訂節點名稱 (你的這一台分享器要放哪裡)
這個位置的選擇你改天還能改,請先隨便選一個。
我一開始覺得很奇怪,我想放哪裡就放哪裡,我為什麼要告訴你我要放哪裡,後來我才發現這個用處,我舉例Velop一組是3台,其實你可以一直串下去,例如你是三樓透天厝,一樓放一台,每一台都長的一樣,如果某一台有問題或是根本沒開機未連線,系統要怎麼告訴你是哪一台出問題?
所以你一定要告訴系統這一台要放哪裡,到時候如果有問題APP就可以顯示1樓客廳或2樓房間的分享器有問題。
好,設定到這裡,你的第1台Velop(主機)也就設定好了,大約要花你10~15分鐘左右的時間。
接下來要設定另外2台Velop(分機),這兩台分機不需要插網路線,但你也不能拿到無限遠,你先放在附近先設定好,然後再調整一下位置。
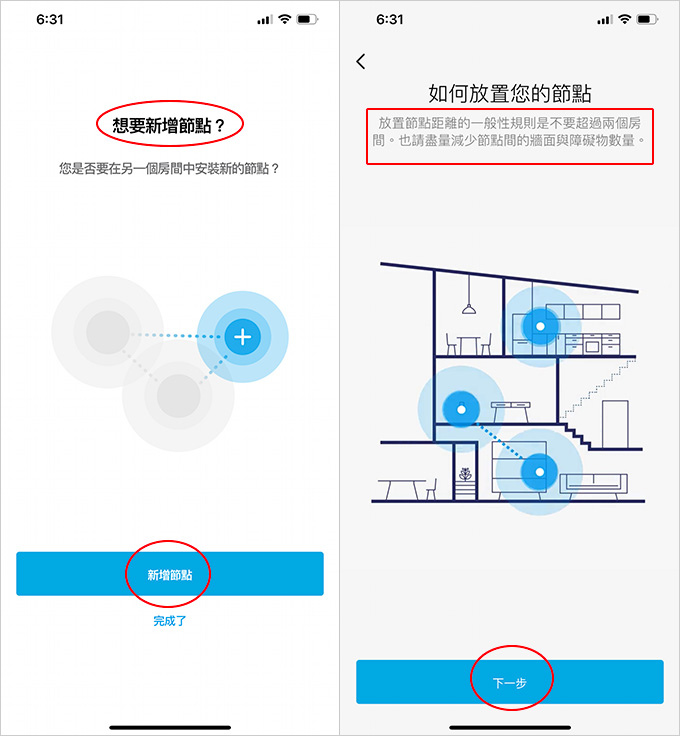
Step12:新增的節點
這邊有說明,新節點不要超過2個房間,我的建議是,你都先放在同一個房間,都設定好了,在拿到其他房間。
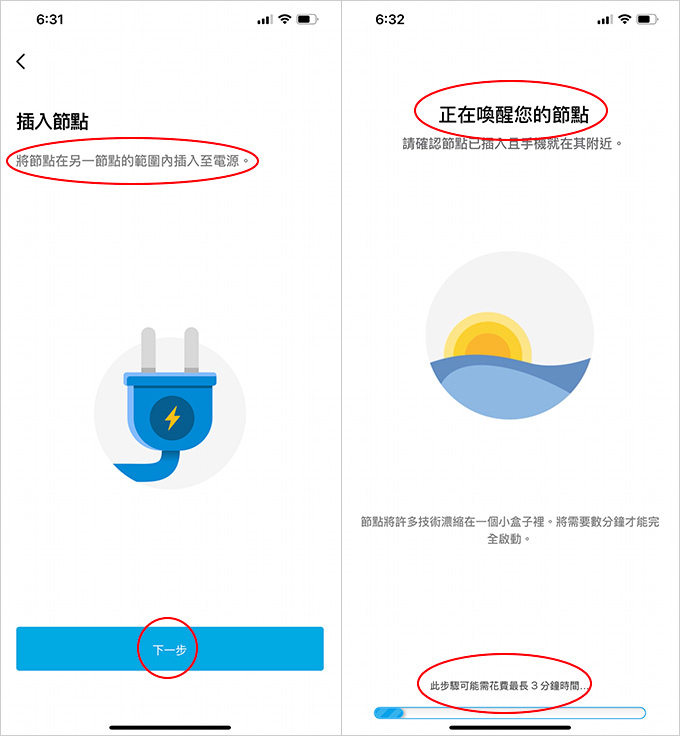
Step13:新節點(分機)請插電
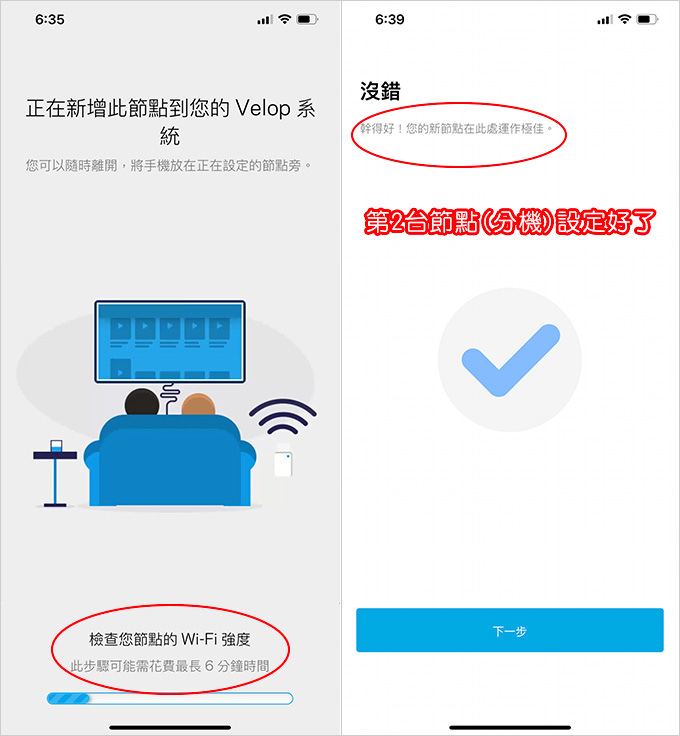
Step14:新節點(分機)設定好了,訊號ok
這個設定要花幾分鐘的時間,請耐心等待
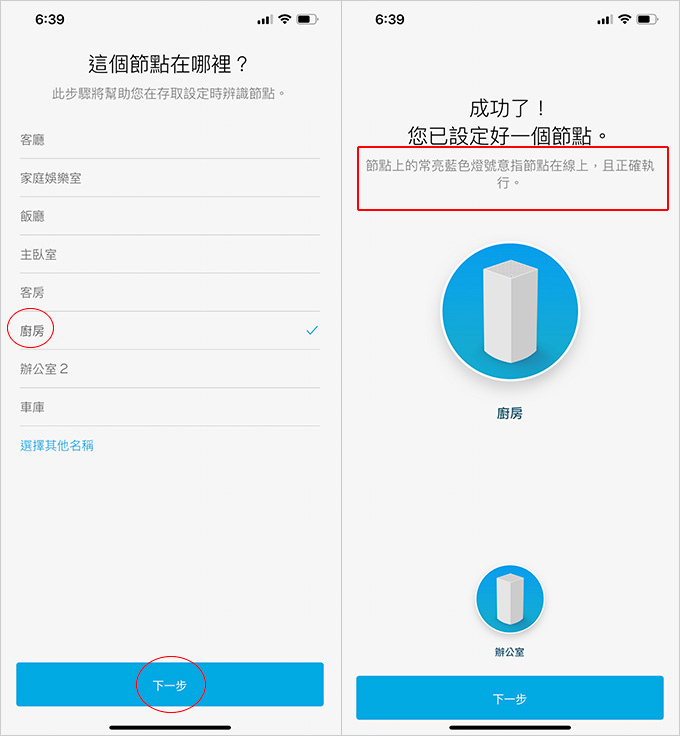
Step15:自訂節點名稱 (你的這一台分享器要放哪裡)
這個名稱你改天還能改。
好,目前第2台節點,名稱廚房已經設好了,接下來要設第3台。
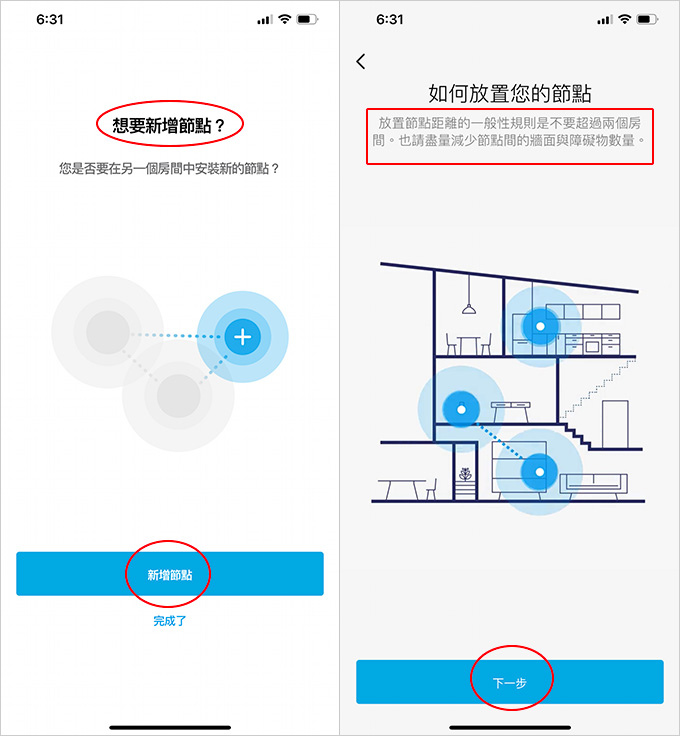
Step16:新節點(第3台)
現在要新增第3台(分機),這個步驟其實就是重覆剛剛設定第2台的步驟
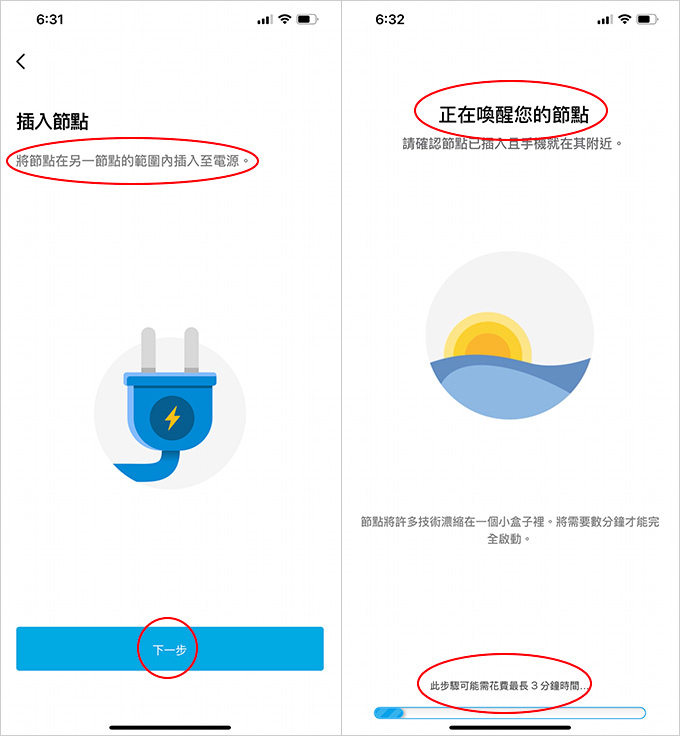
Step17:新節點(第3台)請插電
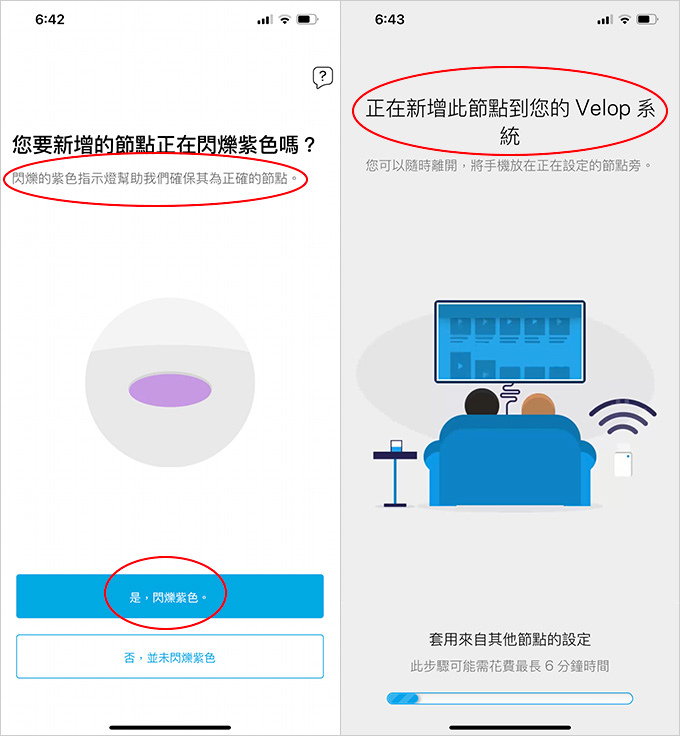
Step18:正在設定連線新節點 (最多要6分鐘的時間)
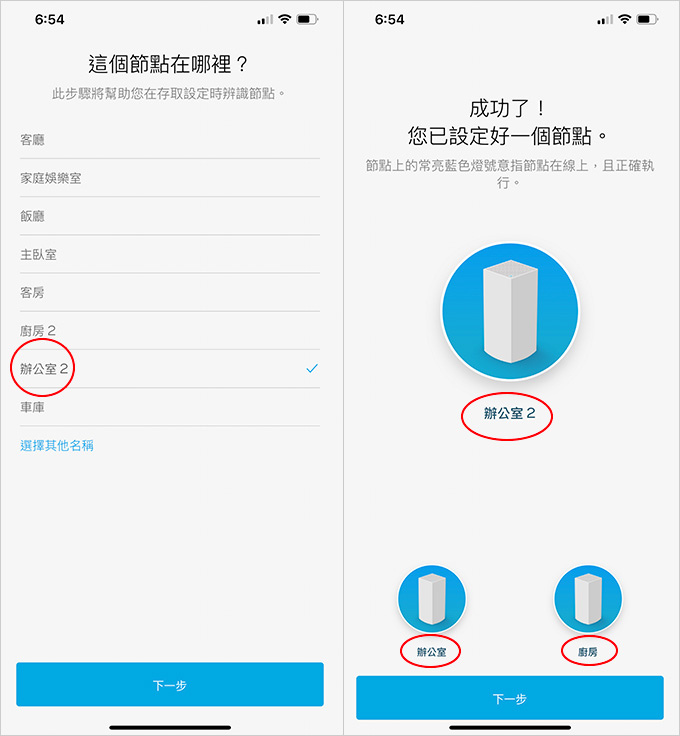
Step19:自訂節點名稱 (你的這一台分享器要放哪裡)
這個名稱你改天還能改,我第3台因為是放2樓辦公室,我就叫辦公室2。
我的第1台(主機)是放在1樓前面的辦公室,這裡面的桌機大約有4台,印表機2台,NAS 2台。
我的第2台(分機)是放在1樓後面的廚房,
我的第3台(分機)要放在2樓辦公室。
都設定好了之後,你還可以移動位置,重開機後會自動建立連線,這個時間大約要2~5分鐘吧。
這時你看燈號就知道有沒有連線成功,如果位置過遠可能會連線失敗,請再重新調整位置。
紅燈:連線失敗,很有可能是你主機沒開或是你放的位置不對。
黃燈:連線成功,但你放的位置不對,目前訊號弱,請調整一下位置。
藍燈:連線成功,訊號沒問題。
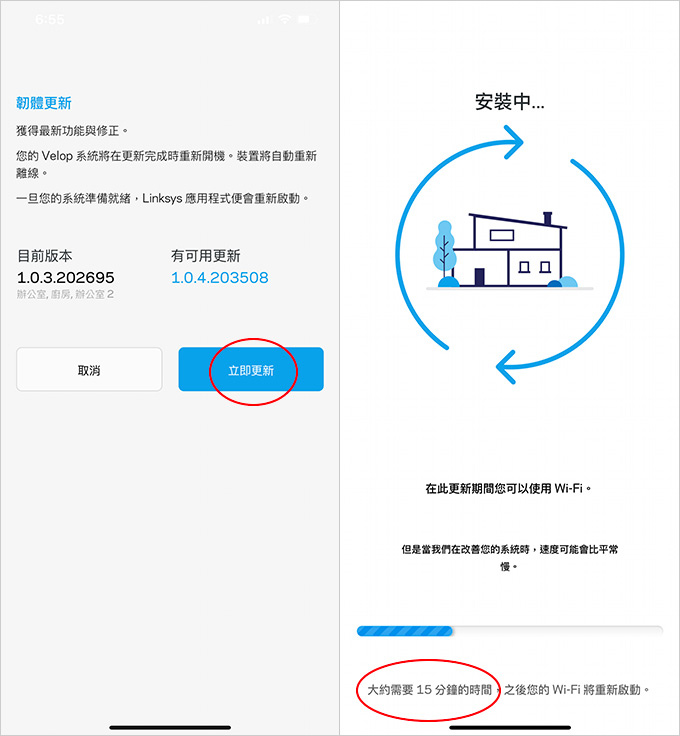
Step20:更新韌體
都設定好後,第一次應該需要更新韌體,請更新,大約要15分鐘的時間。
三台路由器都設定好大約要花20~30分鐘的時候,再加上韌體更新,所以第一次設定大約需要40分鐘左右。
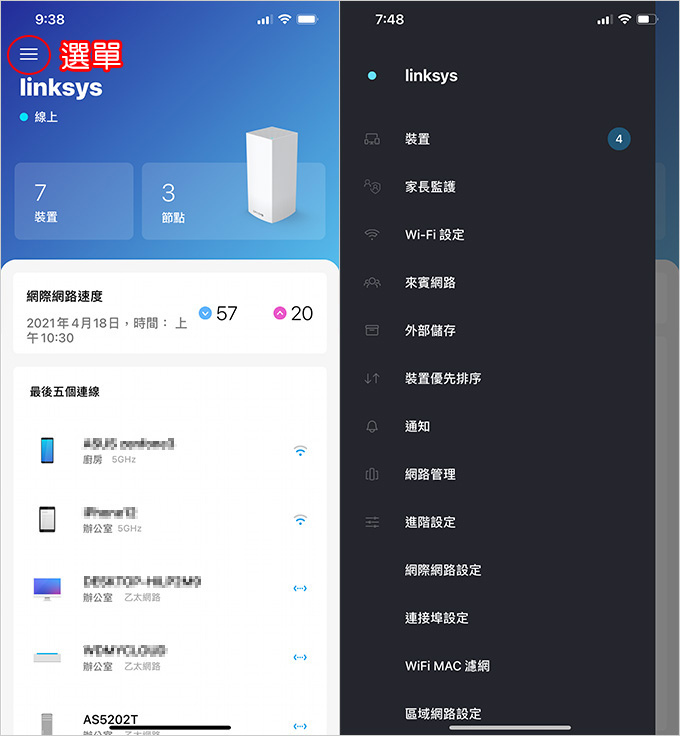
▲linksys APP
設定好了之後,以後你就可以直接用手機APP操作了,如上圖。
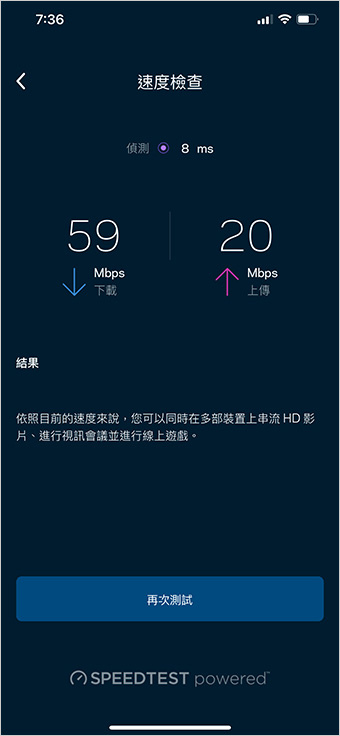
▲WIFI速度測試,我在2樓辦公室實測
我的寬頻是上傳60M/下載20M,速度測試正常。
這一台是三頻Mesh路由器,所以並不會有越後面的節點速度砍半的問題,只要你的wifi訊號正常,每一個節點對外連線的速度都一樣。
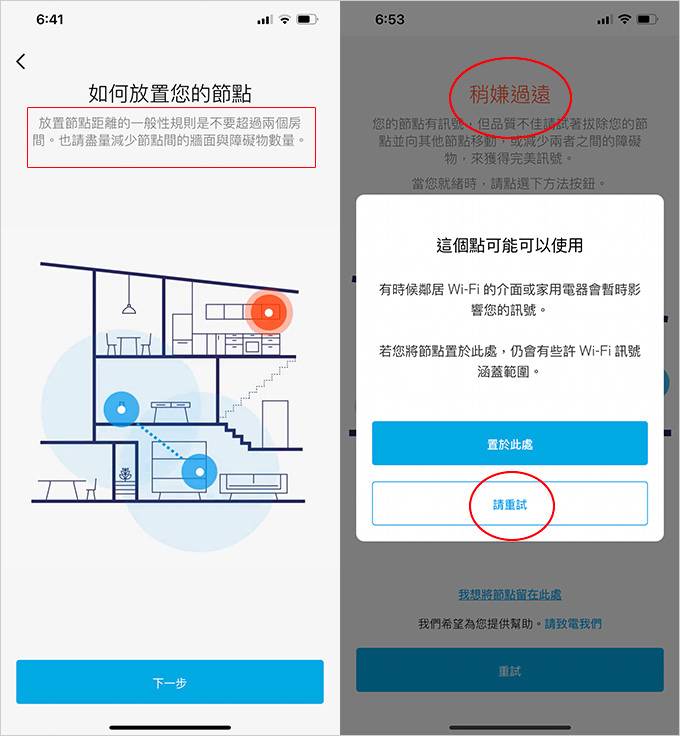
如果在設定的過程中遇到問題,APP也會提醒你(如上圖)
好,以上的設定步驟我故意講的很詳細,其實你只要依照APP的說明一步一步往下走,基本上是不會有什麼問題,萬一真的有問題,例如路由器出現紅燈無法正常使用怎麼辦?
答:你就是把路由器關掉再重開,重新設定即可,或是直接按路由器底部的Reset(重置鈕),整個重來。
大部份的人設定失敗通常是某個步驟沒注意到,然後沒設定好,怎麼辦?你就重來一遍啊,請注意看APP上面的提示說明。
---------------------------
三、實際體驗
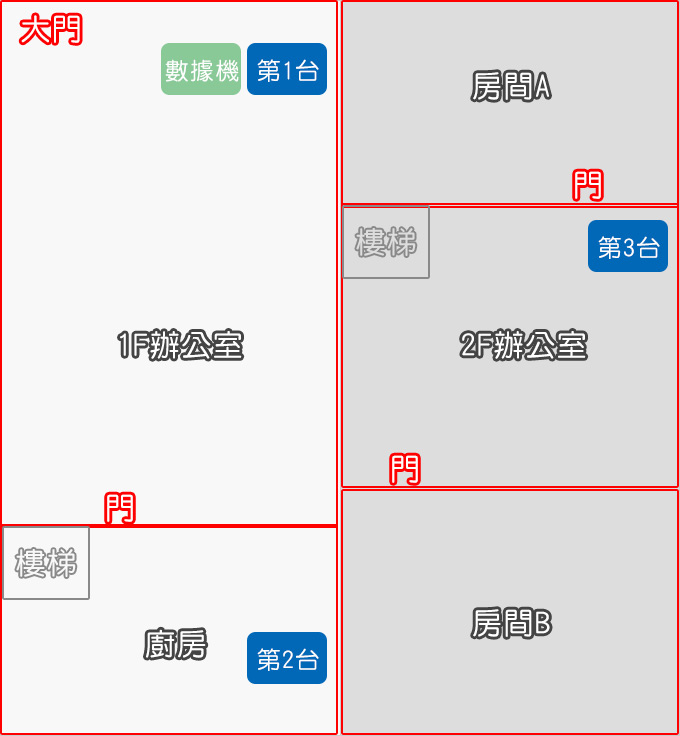
▲我的位置圖
我這邊是大樓一樓的店面,有2層樓,1樓是挑高設計。
我本來是用二台路由器,1樓及2樓各放一台,2樓的路由器我是從1樓拉明線上去,這樣在使用上是沒問題的,但wifi訊號需要切換比較麻煩。也就是我如果從第1樓走到2樓,我需要自己純手工切換wifi訊號。
我這一次換成Linksys Velop AX4200(3入),配置如上圖。
1樓辦公室放一台(要插網路線與中華數據機連接),1樓後面的廚房放一台(這一台不需要插網路線,只要有電源即可),2樓辦公室放一台(這一台不需要插網路線,只要有電源即可)。
其實我只要把第1台放在廚房,第2台放在2樓,這樣也可以實現1~2樓都有wifi,而且只需要2台路由器就可以了。
但問題來了我的數據機、交換器及NAS通通是在靠近大門的地方,所以我第1台只能放在前面。
我有試過廚房那一台路由器不要開,單靠第1台連第3台,可以嗎?
答案是可以的,但我2樓的路由器一定要放在2樓的樓梯口才行,簡單講就是你要自己調整合適的位置。
如果出現紅燈就是連不到,出現黃燈就是訊號弱。
經過我的實測,雖然我這邊只有2層樓,但三台還是需要的,因為這樣我比較能夠自行選擇擺放的位置,也比較不會有WIFI死角的問題。
用過Mesh wifi 系統你就回不去了,為何?
徹底解決樓上樓下Wi-Fi訊號減弱的問題,你不用在擔心wifi訊號減弱連不上,也不需要切換wifi訊號,會自動切換wifi訊號節點,我在也不用再「純手工」切換wifi訊號點了。
補充:溫度問題 (請不要把路由器放在密閉的櫃子裡啊)
路由器都是24小時開機不關機,用久了如果散熱不良有可能會有過熱當機的問題。
這一台Velop AX4200對於溫度問題有加強散熱設計,因此我連續開機一個禮拜後再用手去摸,溫度其實並不高,當然啦,我都是放桌上,自然通風。
--------------------------
接下來我要補充二點:
1. 如何自訂第一台路由器的IP
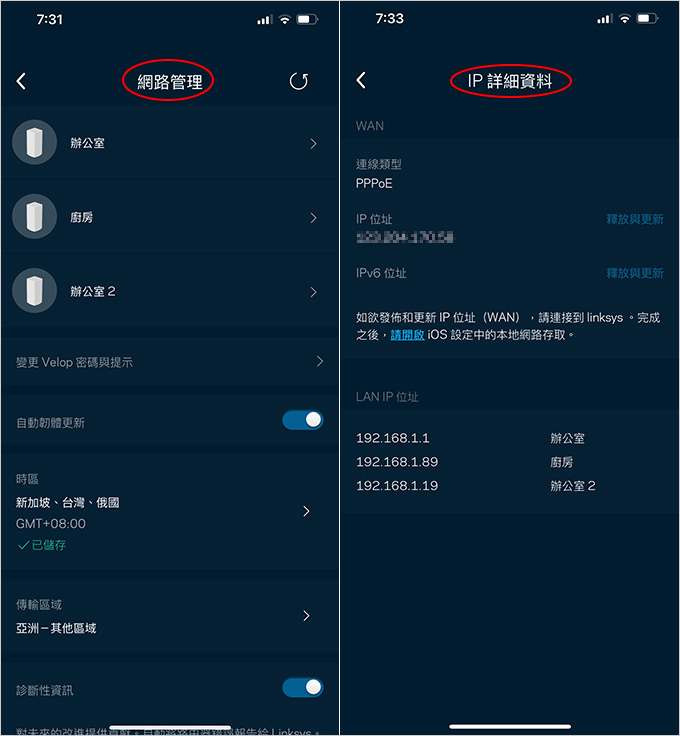
▲目前有正常連線三台Velop節點
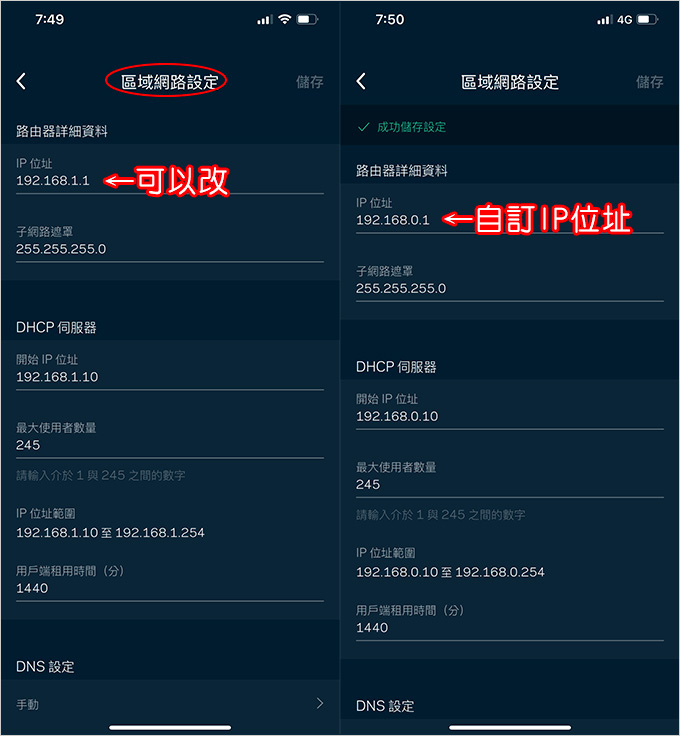
▲自訂IP位置
例如中華數據機的IP通常是192.168.1.1,路由器最好要避開這個IP,避免衝突,你可以改成192.168.0.1。(第3位置的數字,你可以自行更改成2~253之類的)
2. 如何限制小孩的上網時間
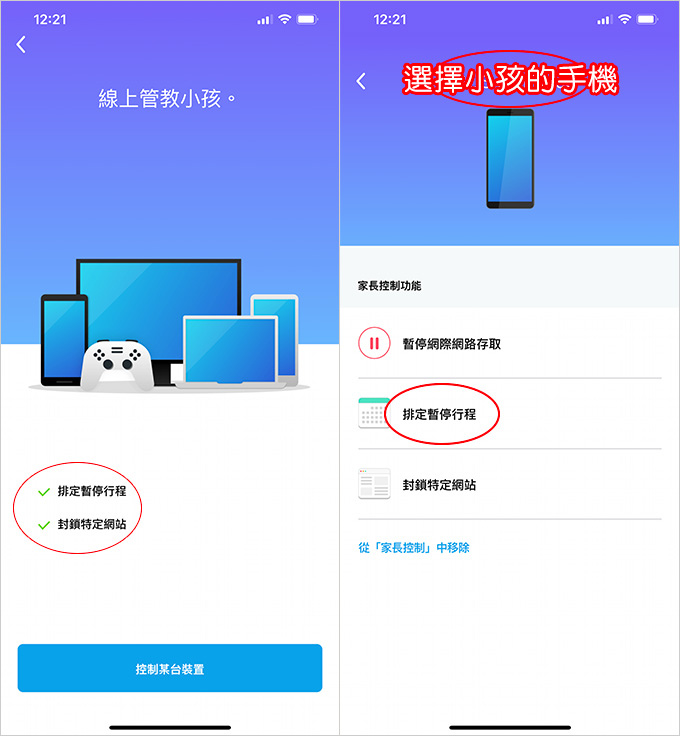
▲進入「家長監護」功能,選擇小孩的手機或電腦
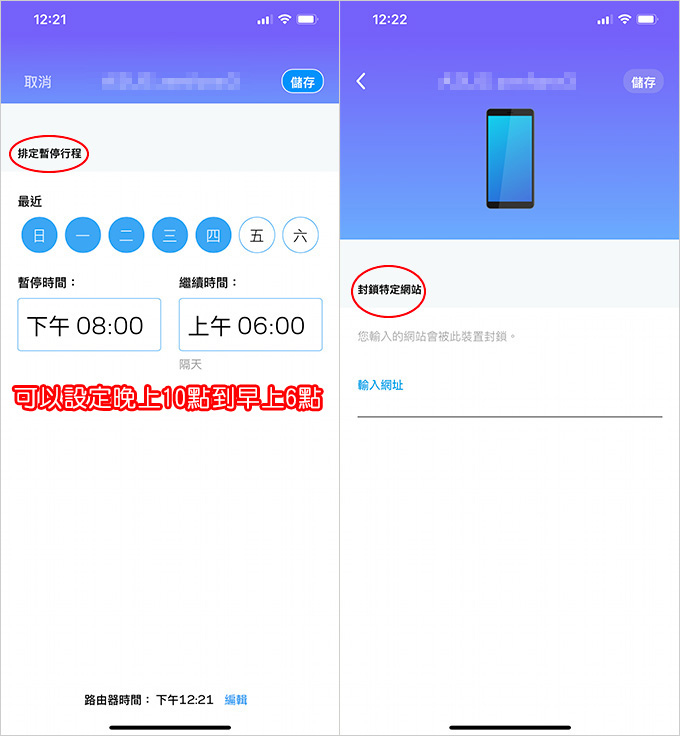
▲設定上網的時間,也可以封鎖特定網站
有些小孩晚上不睡覺,躲在棉被裡玩手機,怎麼辦?你就設定晚上10點到隔天早上6點不能上網,他就沒折了。
但你還可以上網,因為你只有封鎖小孩的手機,你不要連你自己的也封鎖啊。
這個功能非常好用,有小孩的家庭都需要。
總結一下:
1. 這一台LINKSYS Velop AX4200 三頻 Mesh WiFi 6 系統,一般人也可以輕鬆上手,也可以避免不同廠牌路由器設定衝突的問題,以及解決很多人不想拉明線的問題。
2. 因為第2台及第3台WI-FI分享器可以讓你隨便移動位置,能自動無線串接,你走到不同的房間還能自動切換WIFI訊號,不斷線,不掉速,徹底解決樓上樓下Wi-Fi訊號減弱的問題,真正有效解決WI-FI訊號死角的問題
3. 如果一組3台不夠用,可以再買一組然後一直串下去,設定方式都是一樣的,總之就是使用APP設定就對了。
4. 缺點只有一個,你應該猜到了,就是價格比較高一點,沒辦法一分錢一分貨,一般的無線路由器一台大約1~2千元左右,本款Velop AX4200(一組三台)要1萬6左右,當然啦這一台貴有貴的道理,你懂的,你要的是徹底解決樓上樓下WIFI訊號減弱或收不到的問題。
5. 你可能會有一個疑問,我的需求應該是一組2台就夠了,我有需要買到一組3台嗎?
我的建議是,如果預算ok,請直接買三台會比較好,理由很簡單,就算是同一層樓,如果是不同房間,也有可能訊號死角的問題,這時你同一層樓就可以放二台,這樣就會很方便,我的情況就是這樣。
好,本文的LINKSYS Velop AX4200的開箱、設定與體驗就到這裡,給您參考。
.官網:LINKSYS Velop AX4200 三頻 Mesh WiFi 6 系統(三入)
.購買:pchome 24小時
_______________________________




 留言列表
留言列表