
前陣子我那台「檔案兼列印伺服器」的老電腦掛點之後,我開始物色新的IP分享器及網路儲存伺服器(NAS)。
IP分享器我選擇了:ASUS RT-AC55U,二個理由:一是有Giga等級速度快;二是能支援usb外接印表機的分享器。除了價格貴了一點之外,我很滿意這一台的網路印表機功能,很順沒有問題。
好,接下來就要物色一台新的網路儲存伺服器(NAS)了。
在說到NAS之前,我想先很快講一下備份的硬體,一般有以下四種選擇,價格低到高、操作設定安裝易到難,依序如下:
01.外接USB行動硬碟 (1TB約2千元左右)
缺點是檔案很多時每次備份要花很久的時間怎麼辦?
02.多裝一顆硬碟當備份碟 (1TB約2千元左右)
缺點是兩顆硬碟在同一台電腦,萬一電腦出狀況(如惡意病毒),那一樣通通都沒了。
03.透過網路備份到另一台電腦
缺點是另一台電腦也要開機。
04.網路儲存伺服器NAS (約1~2萬左右)
缺點是一台NAS的價格差不多等於你買一台電腦主機的錢了。
以上四種如果以個人來說,購買一顆行動硬碟做備份應該是最簡單又容易的方式。我最早也是購買行動硬碟來備份,但總覺得每次都要插來插去很麻煩,久了就懶得備份了。後來我就直接在電腦裡多裝一顆硬碟當備份碟,這樣效果很好,備份也很快,而且為了要買個保險我又透過網路份備到另一台電腦。
我當然知道直接買一台NAS做備份會更好,不過卡在價格不便宜而且沒有急迫性的需求,所以囉,NAS我只有幫客戶裝過,我自己倒是沒有在使用。
這一次因為原本擔任「檔案及列印伺服器」的舊電腦的硬碟掛掉了,我打算換一台NAS來用。
一分錢一分貨,如果預算無上限,那我還有什麼好考慮的,一台2顆或4顆的硬碟(2 bay或4 bay)的機種買下去就對了,我甚至可以直接把檔案就存放在NAS裡,直接從NAS操作,我連備份都省了,因為NAS可以做RAID 1(一對一鏡像備份)。
對於NAS的選購我有一個盲點,我一直覺得我如果要用NAS,最少要買二顆硬碟的機種做RAID 1的備份,這樣才安全嘛,這才是我多花錢買NAS的理由嘛,但也就是因為如此我一直沒有使用NAS,我只要想到一台NAS大約要2萬左右,我就會覺得那還不如直接再組一台新的電腦。別的我不敢講「組一台新的電腦」這個我最熟啊,我天天在組電腦啊。
不過當我決定要使用NAS做檔案的備份及分享時,我發現我以前真的想太多了,其實也是有便宜又好用的NAS,主要還是看你的需求與用途。
我的需求是備份
把我電腦裡的重要資料「備一份」到NAS裡。也就是說我的資料會有兩份,一份在電腦裏,一份在NAS,這才是真正的備份。我常常看到有些客戶所謂的備份居然是指備份到行動硬碟裏,以後就直接插行動硬碟使用。我問:「為何要這樣?」回:「這樣很方便,可以帶來帶去。」天啊~~~你們會不會覺得我的客戶很天兵?
我的用途是分享檔案
我的工作是電腦組裝與維修,我可以把我常用的檔案與趨動程式通通丟到NAS裡,以後我需要灌什麼軟體我都可以直接透過網路從NAS拉過來就好,我就不用老是隨身碟插來插去了。
好,根據我的需求與用途,我其實並不需要用到2顆硬碟的NAS,1顆硬碟的就可以了,因為使用者就我一個人,NAS的等級也不需要太高,就我一個人而已,我買等級那麼高的是怎樣!我錢多是不是?

最後我的挑了這一台:WD My Cloud 2TB
My Cloud是WD的個人/家用系列的NAS,容量從2TB~6TB,我選擇的是2TB,約5千元左右(含硬碟)。
這一台的優點是價格合理,外型漂亮,讓有NAS需求的一般消費者不需要花大錢也能擁有一台。
當然啦,這一台也就是有缺點的,它本身只有一顆硬碟,而且不能換硬碟,也沒有RAID 1備份或資料毀損還原功能。
再講的清楚明白一點就是:你自己的重要資料,你電腦裡一定要存一份,然後備份一份到NAS。這一台叫「My Cloud」聽起來像雲端硬碟(事實上也是啦),但它其實就是一台基本款的NAS,讓一般消費者做「備份」及「分享」的用途。

小小的一台,高17公分、深14公分而已,開箱後就是一台內含2TB的NAS、網路線及電源線各一條。
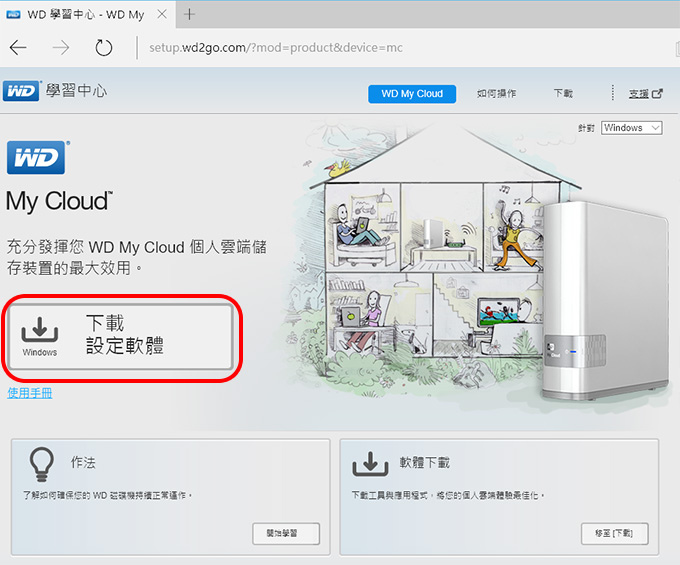
一、如何安裝設定
1. 接上電源線,並通電。
2. 接上網路線,並連接到IP分享器上。(你一定要有IP分享器哦)
3. 到「WD學習中心」下載設定軟體。
4. 接著用電腦安裝軟體,並依照精靈的指示設定。
硬體安裝真的不難啦,就兩條線(電源及網路)插上去,接著依照設定精靈的指示一步一步設定即可,過程都是中文的,你放心不會太難,但你也必需要有一點耐心。(順利的話,五分鐘之內你一定可以搞定)
一般使用者心裡想的是,我把My Cloud插上去,然後我打開我的電腦我就能看到這一台 My Cloud,然後我就可以開始使用了。抱歉沒辦法,無論如何一開始還是有個「設定」的動作,設定你的My Cloud連到你家的網路環境。
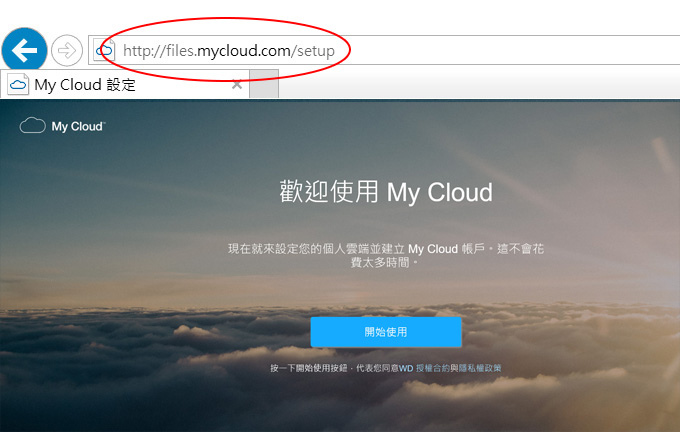
二、設定My Cloud帳戶
安裝好My Cloud可以正常使用了,一般人當然就覺得ok了啊,但你還需要設一個「My Cloud」帳戶,這個帳戶有很多優點,最棒的優點是可以讓你隨時透過手機或平板連回你家裡的My Cloud。
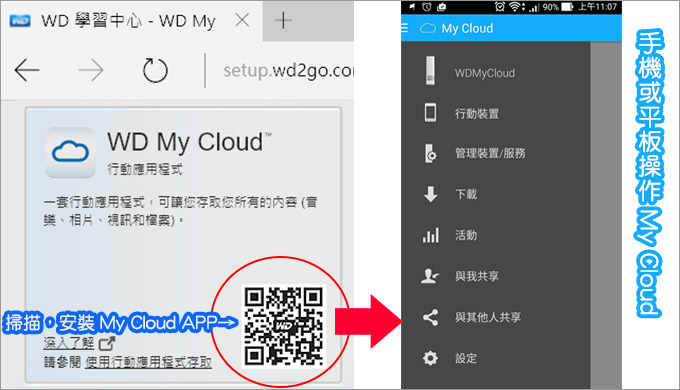
透過My Cloud APP,你就可以透過手機或平板直接連回你家裡My Cloud,要看照片啦,聽音樂啦,甚至直接看影片都可以,隨時隨地,只要有Wi-Fi。
這有什麼好處?你以後不需要再在檔案出門了,需要什麼隨時連回你的My Cloud。哦耶~這個功能是我本來沒想到的,用了之後才知道原來這麼方便。
當然你也可以透過網頁登入你家裡的「My Cloud」,就像使用一般的雲端硬碟一樣,沒錯,你等於是擁有一台你自己的個人雲端硬碟。
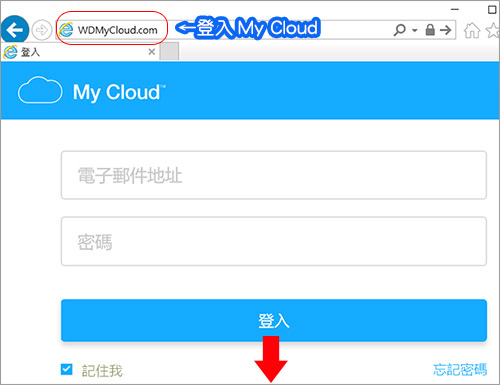
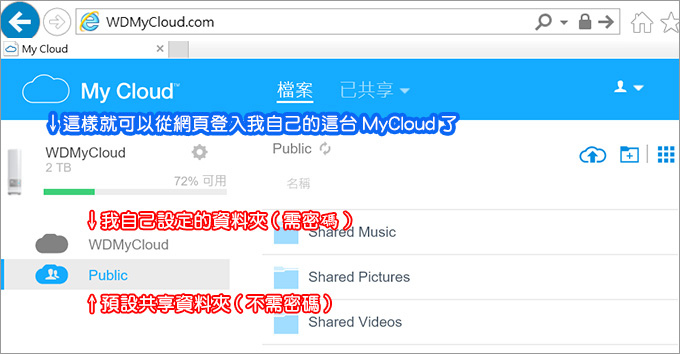
三、如何登入我家裡的My Cloud,就像在使用雲端硬碟一樣?
打開在瀏覽器中輸入:WDMyCloud.com,進入MyCloud,也就是連回你家那台My Cloud啦(如上圖),像我的是2TB,我等於擁有一個人專屬的2TB雲端硬碟空間。一年多少錢?不用錢啦。
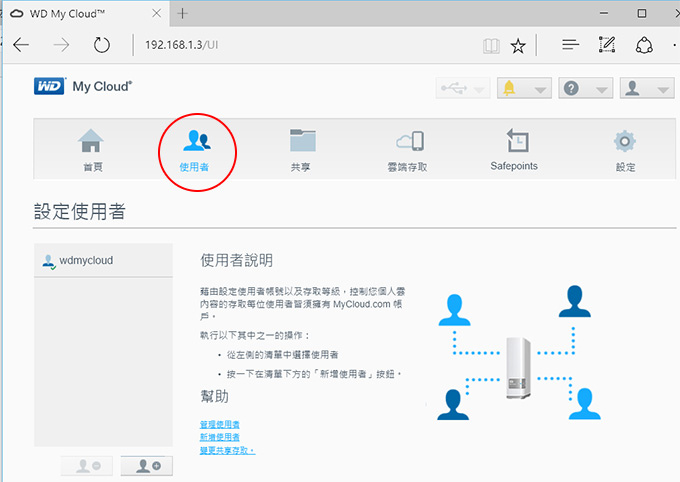
四、透過帳號及密碼做權限控制。
客戶問:「我怎麼設定資料夾的權限,我只要讓公司內的某些人看得到?」如果你沒有NAS,說真的很難辦。如果你有NAS這根本不是問題,各別新增使用者,然後設定使用者瀏覽NAS上資料夾的權限即可(也就是設密碼啦)。
另外還有一個很棒的功能的,如果你的電腦是家用,你總是會有一些檔案不希望別人看到,怎麼辦?透過NAS的資料夾權限,你就不用擔心你的檔案被別人看到了。(家裡有小孩的把拔應該聽得懂我的意思)
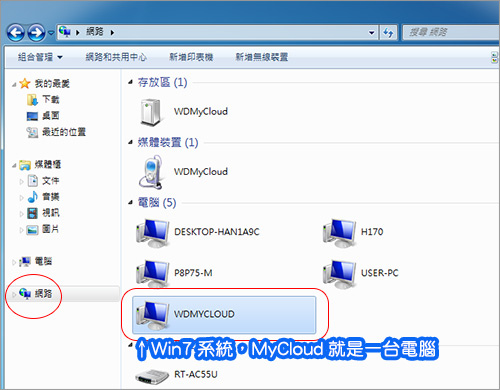
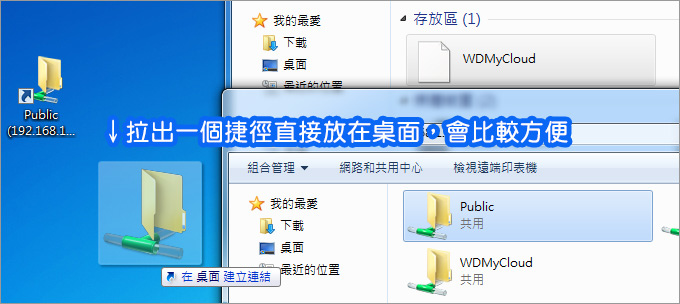
五、如何存取MyCloud裡的檔案
在Win7系統中,MyCloud就是一台電腦,你就直接點進去就好了。不過這樣太慢了,最簡單的方式就是直接拉出一個捷徑放在桌面上。
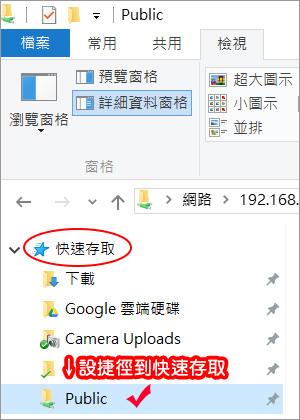
我個人的習慣是把MyCloud中常用的資料夾設一個捷徑到「快速存取」中,這樣會更方便。
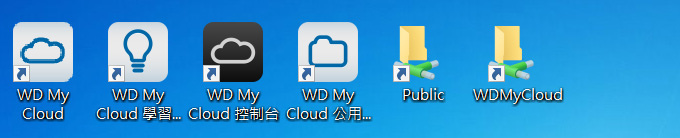
其實你在安裝完MyCloud的時候,桌面就會出現捷徑了,你就是直接點進去就好了。
六、MyCloud的傳輸速度如何?
現在大多的網路卡都有到Giga速度,網路的giga換算成電腦的速度大約是100mb/sec。對於網路傳輸速度與電腦硬碟速度如何換算,有興趣的朋友請參考我這篇「IP無線分享器」。
而這台MyCloud當然也有支援giga的傳輸速度(你先別爽),實際速度不可能真的跑100mb/sec,我的實測大約是40~60mb/sec左右。為何會這樣?
三個因素:
01. IP分享器要或網路集線器(HUB)要有支援giga的傳輸速度。
一般分享器的速度只有100~300mb左右,大部份的人覺得速度慢應該都是卡在這裡,我給你一台跑車,結果你開在限速60的馬路上,而且整條路都是超速照相,你開跑車有什麼用?這也就是為何我一開始就有說,我特地換了一台支援giga傳輸速度的分享器,我原本那台的速度只有300mb。
02. 檔案大小及檔案數量也有關係。
例如:拷貝10GB的檔案,第一種是只有1個檔案10GB,第二種是有1千個檔案加起來也是10GB,請問哪一種COPY的比較快?答:1個檔案10GB會比較快。
03. 你的電腦本身速度不能太慢
一台最新的i7電腦,跟五年前的老電腦,請問copy檔案的速度會一樣嗎?當然不一樣嘛。
好,總而言之在正常情況下,我測試的速度大約40~60mb/sec左右,速度當然不可能比硬碟對拷快,但這個速度至少已經等於一般usb 3.0隨身碟的速度了。
另外還有一點要補充的,就是你的對外網路速度(也就是寬頻),現在一般是6M~100M左右,這個速度會影響到你在外面透過網路連回你家MyCloud的速度。
我這邊是用遠傳的60MB光纖,我連回MyCloud超快的,就算看影片也OK,但我是60MB光纖啊,速度當然快了。
好,講到這裏就差不多了,實在是有點累了。
總而言之,我原本的想法只是要「備份」還有「分享」,實際使用過後發現,NAS的資料夾可以設定使用者及密碼,這對於有這種需求的人來說真的非常好用。
另外你也等於有一個超大空間的雲端硬碟,至於能用手機或平板直接登入MyCloud,這更是棒啦,超方便的。
一回生,二回熟,本來我沒有NAS的需求,一裝下去你看看,多爽!




 留言列表
留言列表